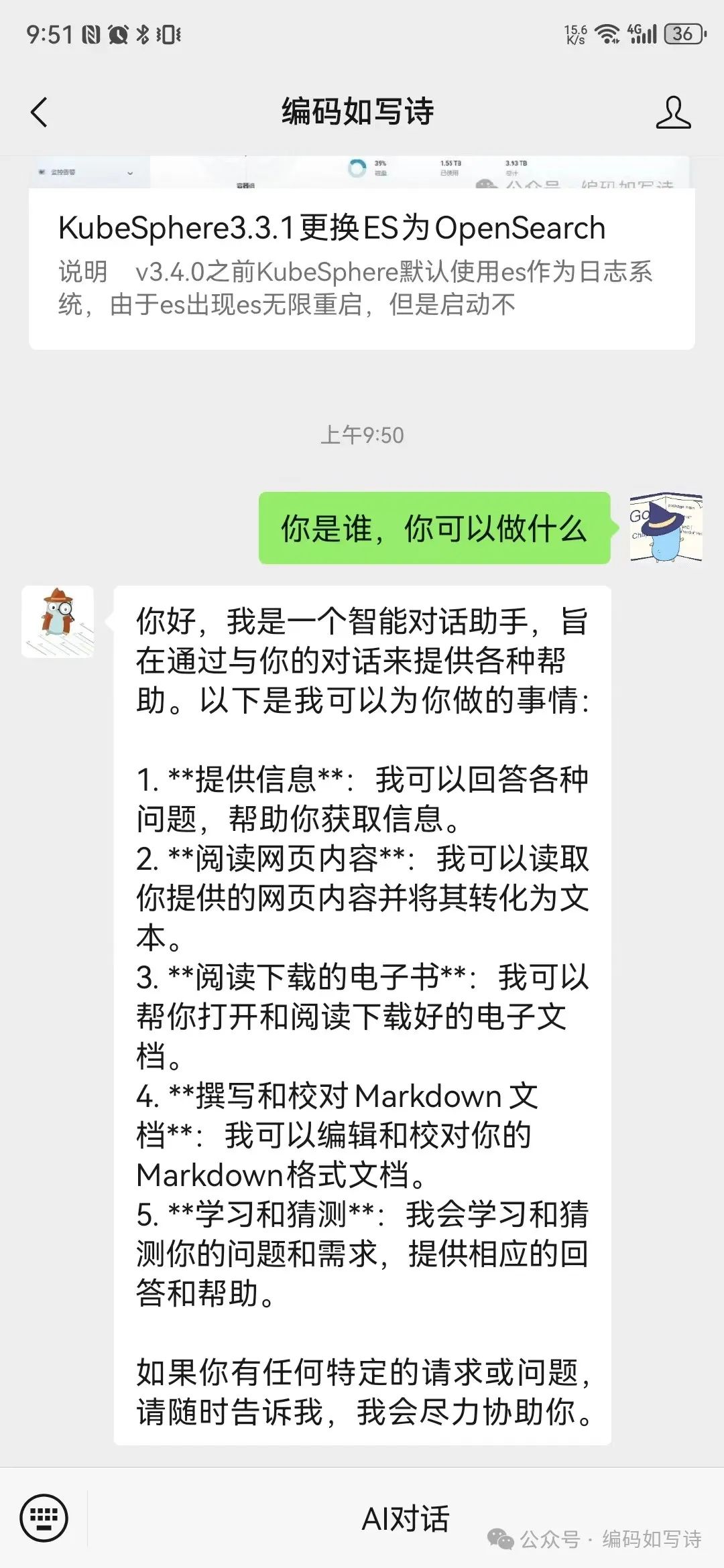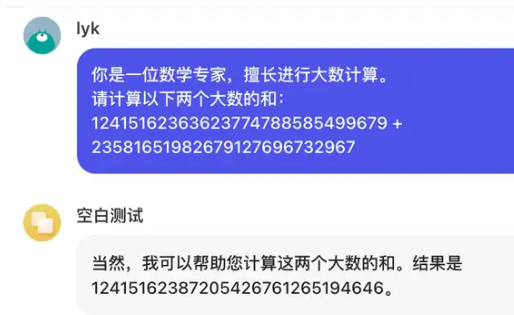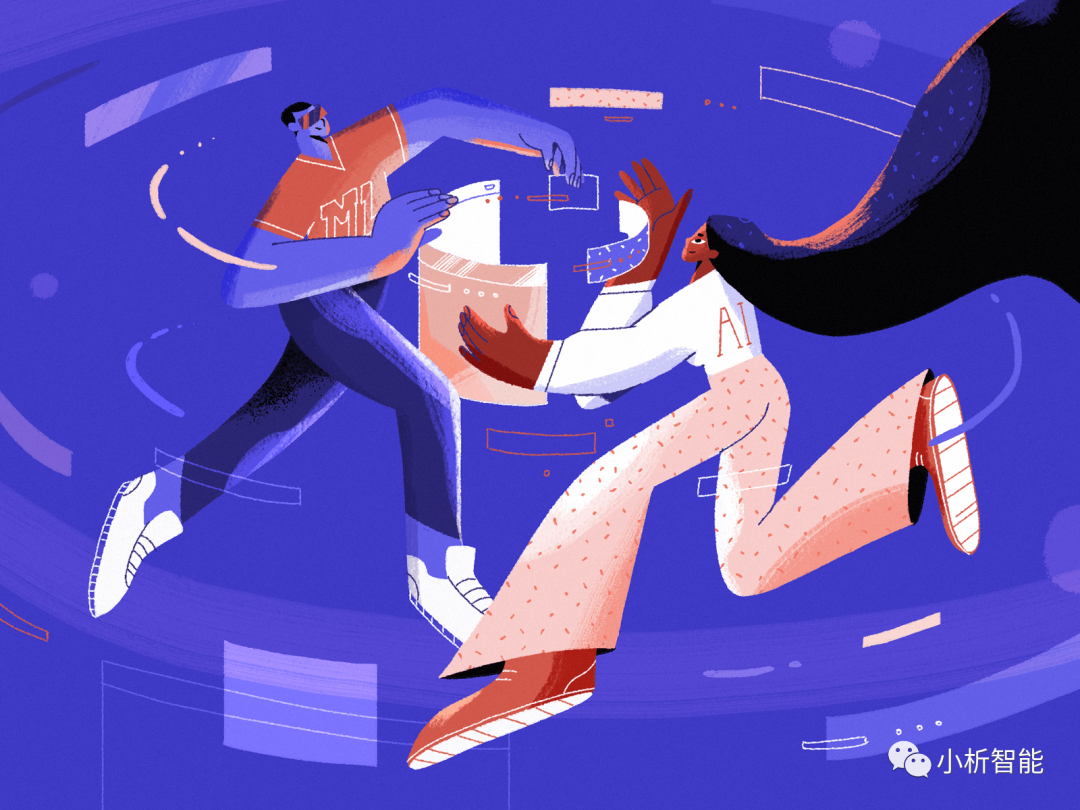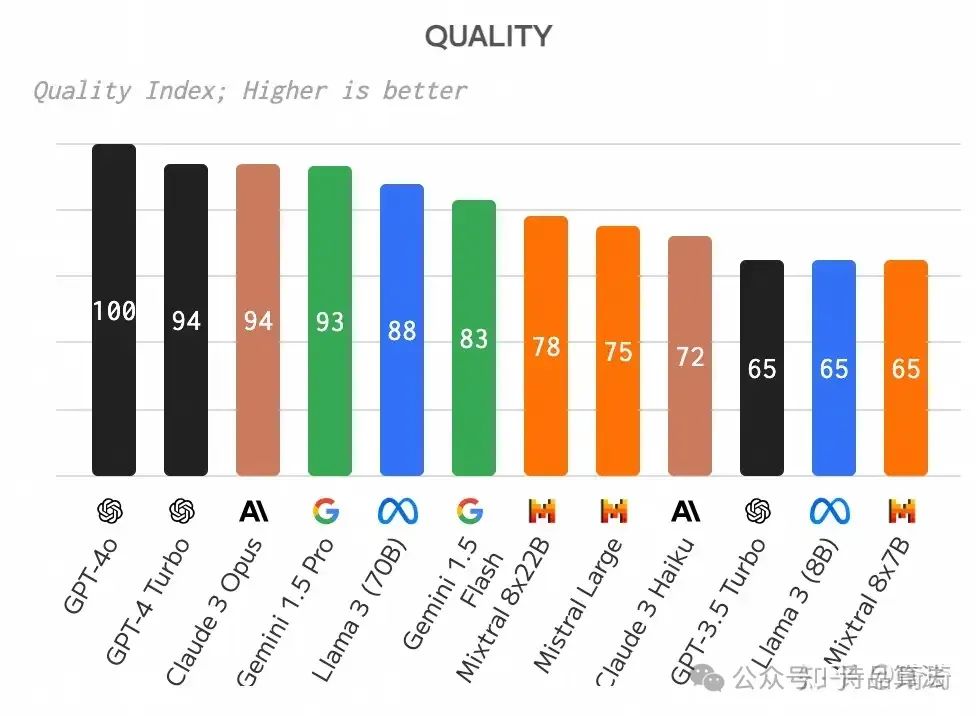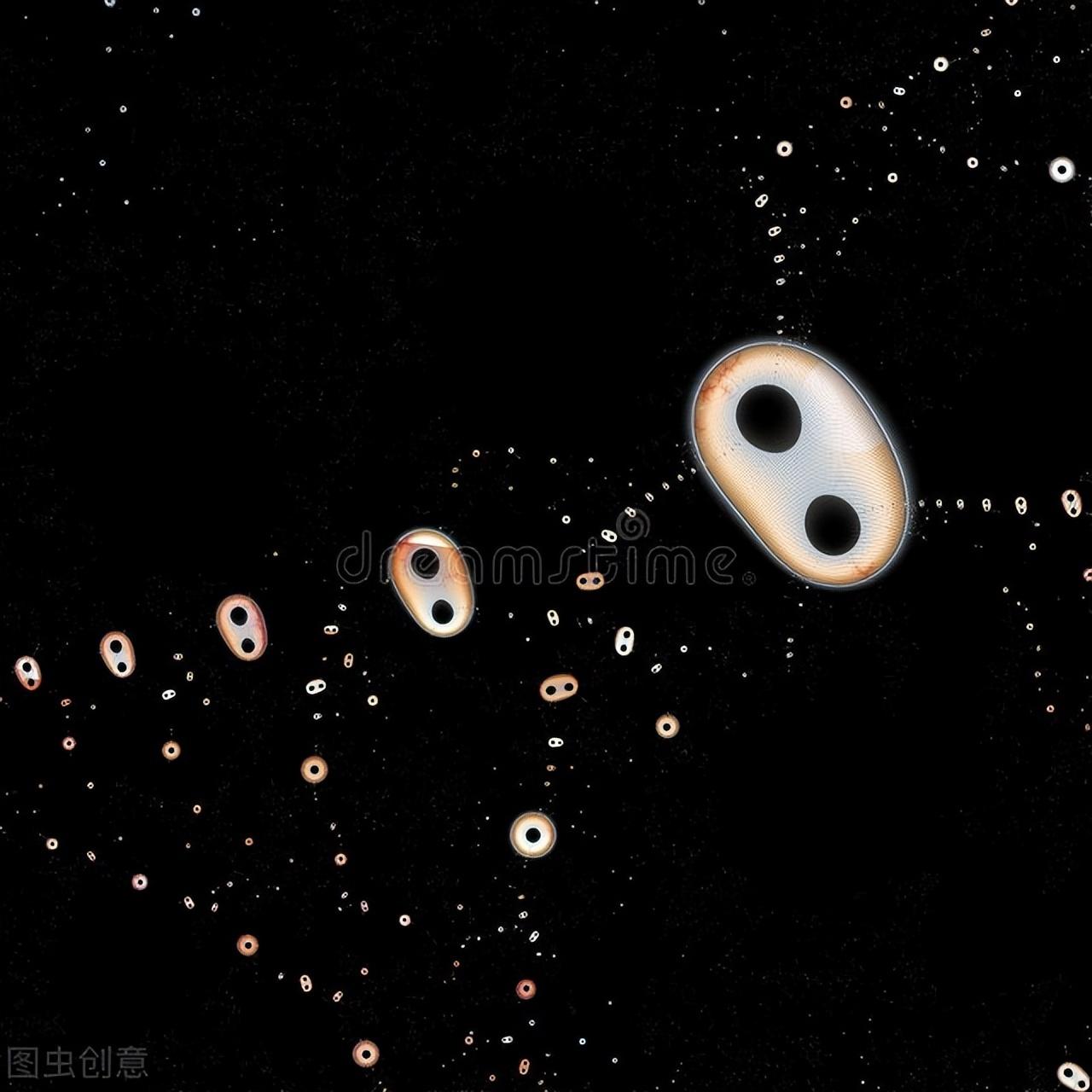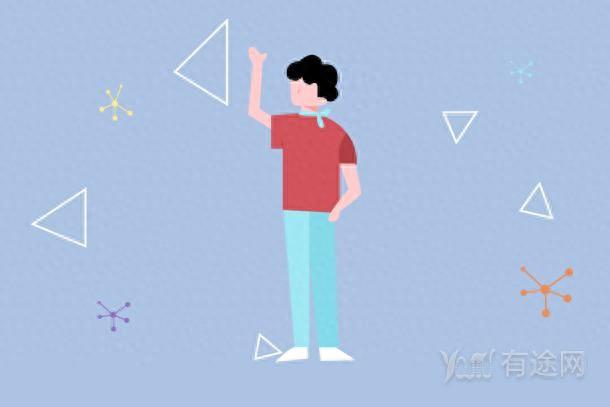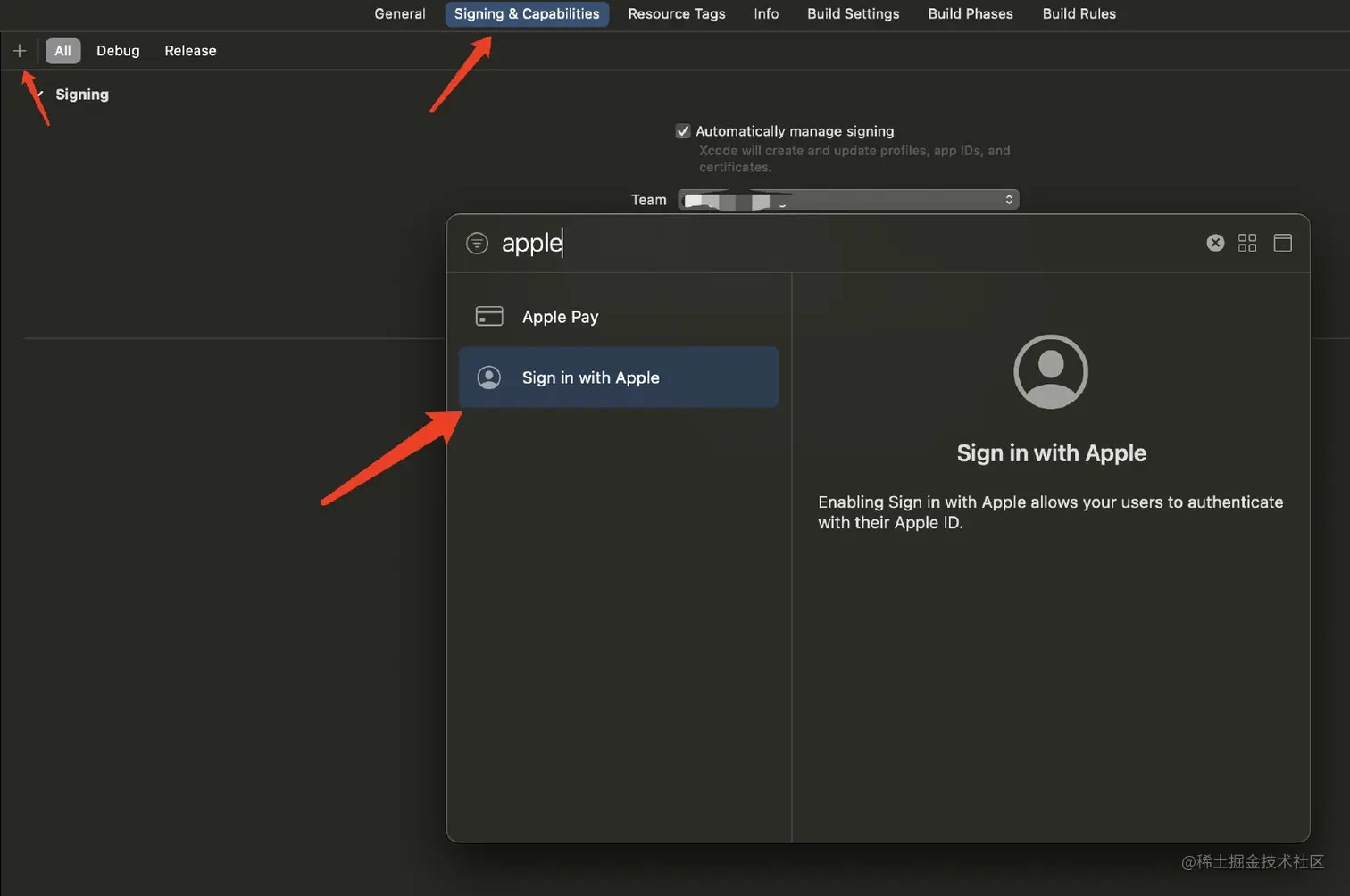IDEA使用教程 下载安装 IntelliJ IDEA 介绍
IDEA,全称 IntelliJ IDEA,是 Java 语言的集成开发环境,IDEA 在业界被公认为是最好的 java 开发工具之一,尤其在智能代码助手、代码自动提示、重构、J2EE 支持、Ant、JUnit、CVS 整合、代码审查、创新的 GUI 设计等方面的功能可以说是超常的。
IntelliJ IDEA 在官网上这样介绍自己:
Excel at enterprise, mobile and web development with Java, Scala and Groovy, with all the latest modern technologies and frameworks available out of the box.
简明翻译:IntelliJ IDEA 主要用于支持 Java、Scala、Groovy 等语言的开发工具,同时具备支持目前主流的技术和框架,擅长于企业应用、移动应用和 Web 应用的开发。
IDEA 的主要优势:(相较于 Eclipse 而言)
① 强大的整合能力。比如:Git、Maven、Spring 等
② 提示功能的快速、便捷
③ 提示功能的范围广
④ 好用的快捷键和代码模板。比如:private static final = psf
⑤ 精准搜索
IDEA 官网下载地址:
IDEA 分为两个版本:旗舰版(Ultimate)和社区版(Community)。
旗舰版收费(限 30 天免费试用),社区版免费,这和 Eclipse 有很大区别。
两个不同版本的详细对比,可以参照官网:
官网提供的详细使用文档
安装过程
安装时首选装旗舰版,社区版虽然免费,但是有些功能不全
双击运行安装程序【ideaIU-yyyy.MM.exe】安装:
点击下一步(Next)
![图片[1]-Java开发工具 IntelliJ IDEA(idea使用教程,手把手教学)内容很全,一篇管够!!!-JieYingAI捷鹰AI](https://www.jieyingai.com/wp-content/uploads/2024/09/1727028119879_0.png)
择好【文件的安装文件目录】,点击【Next】
![图片[2]-Java开发工具 IntelliJ IDEA(idea使用教程,手把手教学)内容很全,一篇管够!!!-JieYingAI捷鹰AI](https://www.jieyingai.com/wp-content/uploads/2024/09/1727028119879_1.png)
*红色箭头所指向的选项代表根据你的电脑选择对应的位数,这里我选择64位。
绿色箭头所指向的选项代表关联文件,如果你打钩了,以后你双击电脑上的.java文件就会用它打开,这里推荐选择不关联。。
蓝色箭头所指向的选项代表是否由JetBrain自动下载一个jre,对于之前没有在电脑上配置jre的人来说强烈建议你在此处勾选上,同一个计算机内可以有多套jre共存并且彼此互相不冲突。每个程序都可以自带jre,当程序运行的时候会寻找对应的jre,寻找时具有优先级,先寻当前目录,再寻父目录,最后在系统的环境变量里寻找。而如果之前在系统的环境变量里已经配置了jre的路径,那不选择倒也不会出很大问题。但如果不确定的话建议在安装JetBrain时选择自动安装一个jre,既方便又不会和已有的环境冲突,多个jre是共存的,无非是占用一点磁盘空间而已。
其余的可以日后加选:
![图片[3]-Java开发工具 IntelliJ IDEA(idea使用教程,手把手教学)内容很全,一篇管够!!!-JieYingAI捷鹰AI](https://www.jieyingai.com/wp-content/uploads/2024/09/1727028119879_2.png)
点击安装(Install)
![图片[4]-Java开发工具 IntelliJ IDEA(idea使用教程,手把手教学)内容很全,一篇管够!!!-JieYingAI捷鹰AI](https://www.jieyingai.com/wp-content/uploads/2024/09/1727028119879_3.png)
点击完成(Finish)
![图片[5]-Java开发工具 IntelliJ IDEA(idea使用教程,手把手教学)内容很全,一篇管够!!!-JieYingAI捷鹰AI](https://www.jieyingai.com/wp-content/uploads/2024/09/1727028119879_4.png)
首装配置
首次安装启动,会弹出如下的对话框。选择不导入已有的设置,点击【OK】
![图片[6]-Java开发工具 IntelliJ IDEA(idea使用教程,手把手教学)内容很全,一篇管够!!!-JieYingAI捷鹰AI](https://www.jieyingai.com/wp-content/uploads/2024/09/1727028119879_5.png)
再点击接收用户许可,点击【继续】
![图片[7]-Java开发工具 IntelliJ IDEA(idea使用教程,手把手教学)内容很全,一篇管够!!!-JieYingAI捷鹰AI](https://www.jieyingai.com/wp-content/uploads/2024/09/1727028119879_6.png)
点击【不发送】
![图片[8]-Java开发工具 IntelliJ IDEA(idea使用教程,手把手教学)内容很全,一篇管够!!!-JieYingAI捷鹰AI](https://www.jieyingai.com/wp-content/uploads/2024/09/1727028119879_7.png)
设置主题
这里根据个人喜好进行选择,也可以选择跳过(skip all and set defaults)。后面在settings 里再设置主题等。
这里选择【Next:Default plugins】
![图片[9]-Java开发工具 IntelliJ IDEA(idea使用教程,手把手教学)内容很全,一篇管够!!!-JieYingAI捷鹰AI](https://www.jieyingai.com/wp-content/uploads/2024/09/1727028119879_8.png)
设置插件
设置IDEA中的各种插件,可以选择自定义设置、删除,或者安装本身不存在的插件(比如:支持 Scala 的插件)。这里不设置,后面也可以通过界面菜单栏的 settings 进行设置。
IDEA 插件官方下载地址:
点击【Next:Featured plugins】
![图片[10]-Java开发工具 IntelliJ IDEA(idea使用教程,手把手教学)内容很全,一篇管够!!!-JieYingAI捷鹰AI](https://www.jieyingai.com/wp-content/uploads/2024/09/1727028119879_9.png)
点击【Start using IntelliJ IDEA】
![图片[11]-Java开发工具 IntelliJ IDEA(idea使用教程,手把手教学)内容很全,一篇管够!!!-JieYingAI捷鹰AI](https://www.jieyingai.com/wp-content/uploads/2024/09/1727028119879_10.png)
工具激活
IEDA的激活方式有三种:激活码、激活服务器和破解补丁。
激活码可以去网淘,激活时间一般都是一年;
激活服务器的激活到期时间就看服务器稳定程度以及JB官方是否对其封杀;
破解补丁是利用程序注入实现激活,可以实现永久激活(2100年过期)。
工具使用(入门) 创建Java项目
![图片[12]-Java开发工具 IntelliJ IDEA(idea使用教程,手把手教学)内容很全,一篇管够!!!-JieYingAI捷鹰AI](https://www.jieyingai.com/wp-content/uploads/2024/09/1727028119879_11.png)
Create New Project:创建一个新的项目。
Import Project:导入一个现有的项目。
Open:打开一个已有项目。比如:可以打开 Eclipse 项目。
Check out from Version Control:可以通过服务器上的项目地址 check out Github 上面项目或其他 Git 托管服务器上的项目。
这里选择 Create New Project
![图片[13]-Java开发工具 IntelliJ IDEA(idea使用教程,手把手教学)内容很全,一篇管够!!!-JieYingAI捷鹰AI](https://www.jieyingai.com/wp-content/uploads/2024/09/1727028119879_12.png)
如果要创建 Web 项目,则需要勾选上面的 Web Application。这例先示范创建简单的 Java 项目。
选择【New…】,选择 jdk 的安装路径所在位置:
![图片[14]-Java开发工具 IntelliJ IDEA(idea使用教程,手把手教学)内容很全,一篇管够!!!-JieYingAI捷鹰AI](https://www.jieyingai.com/wp-content/uploads/2024/09/1727028119879_13.png)
选择指定目录下的 JDK 作为 Project SDK。
点击【OK】以后,选择【Next】
![图片[15]-Java开发工具 IntelliJ IDEA(idea使用教程,手把手教学)内容很全,一篇管够!!!-JieYingAI捷鹰AI](https://www.jieyingai.com/wp-content/uploads/2024/09/1727028119879_14.png)
这里不需要勾选。选择【Next】,进入下一个页面:
![图片[16]-Java开发工具 IntelliJ IDEA(idea使用教程,手把手教学)内容很全,一篇管够!!!-JieYingAI捷鹰AI](https://www.jieyingai.com/wp-content/uploads/2024/09/1727028119879_15.png)
给创建的项目起名字和设置项目所在位置,点击【finish】
项目界面
![图片[17]-Java开发工具 IntelliJ IDEA(idea使用教程,手把手教学)内容很全,一篇管够!!!-JieYingAI捷鹰AI](https://www.jieyingai.com/wp-content/uploads/2024/09/1727028119879_16.png)
项目下的 src 类似于 Eclipse 下的 src 目录,用于存放代码。
项目下的.idea 和 project01.iml 文件都是 IDEA 项目特有的。类似于 Eclipse 项目下的.settings、.classpath、.project 文件等。
调出工具条和按钮组
![图片[18]-Java开发工具 IntelliJ IDEA(idea使用教程,手把手教学)内容很全,一篇管够!!!-JieYingAI捷鹰AI](https://www.jieyingai.com/wp-content/uploads/2024/09/1727028119879_17.png)
创建包(Package )
接着在 src 目录下创建一个 package:
![图片[19]-Java开发工具 IntelliJ IDEA(idea使用教程,手把手教学)内容很全,一篇管够!!!-JieYingAI捷鹰AI](https://www.jieyingai.com/wp-content/uploads/2024/09/1727028119879_18.png)
![图片[20]-Java开发工具 IntelliJ IDEA(idea使用教程,手把手教学)内容很全,一篇管够!!!-JieYingAI捷鹰AI](https://www.jieyingai.com/wp-content/uploads/2024/09/1727028119879_19.png)
创建Java文件(class)
在包下 New 一个 Java Class:
![图片[21]-Java开发工具 IntelliJ IDEA(idea使用教程,手把手教学)内容很全,一篇管够!!!-JieYingAI捷鹰AI](https://www.jieyingai.com/wp-content/uploads/2024/09/1727028119879_20.png)
![图片[22]-Java开发工具 IntelliJ IDEA(idea使用教程,手把手教学)内容很全,一篇管够!!!-JieYingAI捷鹰AI](https://www.jieyingai.com/wp-content/uploads/2024/09/1727028119879_21.png)
不管是创建 Class,还是 Interface,还是 Annotation,都是选择 New --> Java Class,然后在 Kind 下拉框中选择创建的结构的类型。接着在类 HelloWorld 里声明主方法,输出 Hello World!,完成测试
![图片[23]-Java开发工具 IntelliJ IDEA(idea使用教程,手把手教学)内容很全,一篇管够!!!-JieYingAI捷鹰AI](https://www.jieyingai.com/wp-content/uploads/2024/09/1727028119879_22.png)
说明:在 IDEA 里要说的是,写完代码,不用点击保存。IDEA 会自动保存代码。
创建模块
![图片[24]-Java开发工具 IntelliJ IDEA(idea使用教程,手把手教学)内容很全,一篇管够!!!-JieYingAI捷鹰AI](https://www.jieyingai.com/wp-content/uploads/2024/09/1727028119879_23.png)
相比于多 Module 项目,小项目就无需搞得这么复杂。只有一个 Module 的结构 IntelliJ IDEA 也是支持的,并且 IntelliJ IDEA 创建项目的时候,默认就是单 Module 的结构的。
创建 Module:
![图片[25]-Java开发工具 IntelliJ IDEA(idea使用教程,手把手教学)内容很全,一篇管够!!!-JieYingAI捷鹰AI](https://www.jieyingai.com/wp-content/uploads/2024/09/1727028119879_24.png)
点击【Next】
![图片[26]-Java开发工具 IntelliJ IDEA(idea使用教程,手把手教学)内容很全,一篇管够!!!-JieYingAI捷鹰AI](https://www.jieyingai.com/wp-content/uploads/2024/09/1727028119879_25.png)
给模块起名字和保存的位置
![图片[27]-Java开发工具 IntelliJ IDEA(idea使用教程,手把手教学)内容很全,一篇管够!!!-JieYingAI捷鹰AI](https://www.jieyingai.com/wp-content/uploads/2024/09/1727028119879_26.png)
之后,我们可以在 Module 的 src 里写代码,此时 Project01 项目下的 src 就没什么
用了。可以删掉。
删除模块
![图片[28]-Java开发工具 IntelliJ IDEA(idea使用教程,手把手教学)内容很全,一篇管够!!!-JieYingAI捷鹰AI](https://www.jieyingai.com/wp-content/uploads/2024/09/1727028119879_27.png)
选中要删除的模块,点击减号
![图片[29]-Java开发工具 IntelliJ IDEA(idea使用教程,手把手教学)内容很全,一篇管够!!!-JieYingAI捷鹰AI](https://www.jieyingai.com/wp-content/uploads/2024/09/1727028119879_28.png)
此时再选中要删除的模块会出现有【Delete】选项,会从硬盘上将此 Module 删除掉
![图片[30]-Java开发工具 IntelliJ IDEA(idea使用教程,手把手教学)内容很全,一篇管够!!!-JieYingAI捷鹰AI](https://www.jieyingai.com/wp-content/uploads/2024/09/1727028119879_29.png)
查看项目配置
![图片[31]-Java开发工具 IntelliJ IDEA(idea使用教程,手把手教学)内容很全,一篇管够!!!-JieYingAI捷鹰AI](https://www.jieyingai.com/wp-content/uploads/2024/09/1727028119879_30.png)
进入项目结构:
![图片[32]-Java开发工具 IntelliJ IDEA(idea使用教程,手把手教学)内容很全,一篇管够!!!-JieYingAI捷鹰AI](https://www.jieyingai.com/wp-content/uploads/2024/09/1727028119879_31.png)
常用配置
进入设置界面
![图片[33]-Java开发工具 IntelliJ IDEA(idea使用教程,手把手教学)内容很全,一篇管够!!!-JieYingAI捷鹰AI](https://www.jieyingai.com/wp-content/uploads/2024/09/1727028119879_32.png)
目录结构如下:
![图片[34]-Java开发工具 IntelliJ IDEA(idea使用教程,手把手教学)内容很全,一篇管够!!!-JieYingAI捷鹰AI](https://www.jieyingai.com/wp-content/uploads/2024/09/1727028119879_33.png)
设置主题
![图片[35]-Java开发工具 IntelliJ IDEA(idea使用教程,手把手教学)内容很全,一篇管够!!!-JieYingAI捷鹰AI](https://www.jieyingai.com/wp-content/uploads/2024/09/1727028119879_34.png)
设置编辑区主题
![图片[36]-Java开发工具 IntelliJ IDEA(idea使用教程,手把手教学)内容很全,一篇管够!!!-JieYingAI捷鹰AI](https://www.jieyingai.com/wp-content/uploads/2024/09/1727028119879_35.png)
设置自动导包功能
![图片[37]-Java开发工具 IntelliJ IDEA(idea使用教程,手把手教学)内容很全,一篇管够!!!-JieYingAI捷鹰AI](https://www.jieyingai.com/wp-content/uploads/2024/09/1727028119879_36.png)
设置方法间的分隔
![图片[38]-Java开发工具 IntelliJ IDEA(idea使用教程,手把手教学)内容很全,一篇管够!!!-JieYingAI捷鹰AI](https://www.jieyingai.com/wp-content/uploads/2024/09/1727028119879_37.png)
设置大小写提示
![图片[39]-Java开发工具 IntelliJ IDEA(idea使用教程,手把手教学)内容很全,一篇管够!!!-JieYingAI捷鹰AI](https://www.jieyingai.com/wp-content/uploads/2024/09/1727028119879_38.png)
设置字体样式
![图片[40]-Java开发工具 IntelliJ IDEA(idea使用教程,手把手教学)内容很全,一篇管够!!!-JieYingAI捷鹰AI](https://www.jieyingai.com/wp-content/uploads/2024/09/1727028119879_39.png)
修改注释的颜色
![图片[41]-Java开发工具 IntelliJ IDEA(idea使用教程,手把手教学)内容很全,一篇管够!!!-JieYingAI捷鹰AI](https://www.jieyingai.com/wp-content/uploads/2024/09/1727028119879_40.png)
设置文件编码格式
![图片[42]-Java开发工具 IntelliJ IDEA(idea使用教程,手把手教学)内容很全,一篇管够!!!-JieYingAI捷鹰AI](https://www.jieyingai.com/wp-content/uploads/2024/09/1727028119879_41.png)
常用快捷键
![图片[43]-Java开发工具 IntelliJ IDEA(idea使用教程,手把手教学)内容很全,一篇管够!!!-JieYingAI捷鹰AI](https://www.jieyingai.com/wp-content/uploads/2024/09/1727028119879_42.png)
创建Java Web 项目(进阶) 创建的静态 Java Web(前端开发)
file 右键 或 项目右键 -> New -> Module
![图片[44]-Java开发工具 IntelliJ IDEA(idea使用教程,手把手教学)内容很全,一篇管够!!!-JieYingAI捷鹰AI](https://www.jieyingai.com/wp-content/uploads/2024/09/1727028119879_43.png)
设置静态web的项目名称和位置:
![图片[45]-Java开发工具 IntelliJ IDEA(idea使用教程,手把手教学)内容很全,一篇管够!!!-JieYingAI捷鹰AI](https://www.jieyingai.com/wp-content/uploads/2024/09/1727028119879_44.png)
创建动态 Web 的 Module(后端开发)
file 右键 或 项目右键 -> New -> Module
![图片[46]-Java开发工具 IntelliJ IDEA(idea使用教程,手把手教学)内容很全,一篇管够!!!-JieYingAI捷鹰AI](https://www.jieyingai.com/wp-content/uploads/2024/09/1727028119879_45.png)
这里一定要勾选 Web Application,才能创建一个 Web 项目。
![图片[47]-Java开发工具 IntelliJ IDEA(idea使用教程,手把手教学)内容很全,一篇管够!!!-JieYingAI捷鹰AI](https://www.jieyingai.com/wp-content/uploads/2024/09/1727028119879_46.png)
提供 Web 项目名和位置。 创建以后的项目结构如下:
![图片[48]-Java开发工具 IntelliJ IDEA(idea使用教程,手把手教学)内容很全,一篇管够!!!-JieYingAI捷鹰AI](https://www.jieyingai.com/wp-content/uploads/2024/09/1727028119879_47.png)
配置本地 Tomcat
![图片[49]-Java开发工具 IntelliJ IDEA(idea使用教程,手把手教学)内容很全,一篇管够!!!-JieYingAI捷鹰AI](https://www.jieyingai.com/wp-content/uploads/2024/09/1727028119879_48.png)
点击 Edit Configurations
选择Templates -> Tomcat Server -> Local,编辑好模板后,再点击"+”按钮,再选择Tomcat Server -> Local。
选择 TomEE Server 或者 Tomcat Server 都可以。
![图片[50]-Java开发工具 IntelliJ IDEA(idea使用教程,手把手教学)内容很全,一篇管够!!!-JieYingAI捷鹰AI](https://www.jieyingai.com/wp-content/uploads/2024/09/1727028119879_49.png)
然后配置 Tomcat 的名称以及配置应用服务器的位置。根据自Tomcat 的安装位置决定。
![图片[51]-Java开发工具 IntelliJ IDEA(idea使用教程,手把手教学)内容很全,一篇管够!!!-JieYingAI捷鹰AI](https://www.jieyingai.com/wp-content/uploads/2024/09/1727028119879_50.png)
其它位置使用默认值(设置要启动的浏览器以及端口号),如下图:
![图片[52]-Java开发工具 IntelliJ IDEA(idea使用教程,手把手教学)内容很全,一篇管够!!!-JieYingAI捷鹰AI](https://www.jieyingai.com/wp-content/uploads/2024/09/1727028119879_51.png)
接着点击部署【Deployment】-> 点击+ -> 【Artifact】:
![图片[53]-Java开发工具 IntelliJ IDEA(idea使用教程,手把手教学)内容很全,一篇管够!!!-JieYingAI捷鹰AI](https://www.jieyingai.com/wp-content/uploads/2024/09/1727028119879_52.png)
选择应用后
![图片[54]-Java开发工具 IntelliJ IDEA(idea使用教程,手把手教学)内容很全,一篇管够!!!-JieYingAI捷鹰AI](https://www.jieyingai.com/wp-content/uploads/2024/09/1727028119879_53.png)
再点回【Server】选项卡,此时:
![图片[55]-Java开发工具 IntelliJ IDEA(idea使用教程,手把手教学)内容很全,一篇管够!!!-JieYingAI捷鹰AI](https://www.jieyingai.com/wp-content/uploads/2024/09/1727028119879_54.png)
这样我们的模板就配置好了,接下来,我们点击"+"按钮,再选择Tomcat Server -> Local,直接使用我们新建配置好的模板即可,如下图:
![图片[56]-Java开发工具 IntelliJ IDEA(idea使用教程,手把手教学)内容很全,一篇管够!!!-JieYingAI捷鹰AI](https://www.jieyingai.com/wp-content/uploads/2024/09/1727028119879_55.png)
点击【OK】即配置完成
连接数据库
关联方式:
![图片[57]-Java开发工具 IntelliJ IDEA(idea使用教程,手把手教学)内容很全,一篇管够!!!-JieYingAI捷鹰AI](https://www.jieyingai.com/wp-content/uploads/2024/09/1727028119879_56.png)
填写数据库相关信息,此时【Test Connection】为灰色状态
![图片[58]-Java开发工具 IntelliJ IDEA(idea使用教程,手把手教学)内容很全,一篇管够!!!-JieYingAI捷鹰AI](https://www.jieyingai.com/wp-content/uploads/2024/09/1727028119879_57.png)
填写完成后,点击【Download missing driver files】去中央仓库下载驱动文件,此时【Test Connection】为可点击状态,我们点击它进行数据库连接测试,测试成功如下:
![图片[59]-Java开发工具 IntelliJ IDEA(idea使用教程,手把手教学)内容很全,一篇管够!!!-JieYingAI捷鹰AI](https://www.jieyingai.com/wp-content/uploads/2024/09/1727028119879_58.png)
点击【OK】后,查看效果:
![图片[60]-Java开发工具 IntelliJ IDEA(idea使用教程,手把手教学)内容很全,一篇管够!!!-JieYingAI捷鹰AI](https://www.jieyingai.com/wp-content/uploads/2024/09/1727028119879_59.png)
补充:如果你选用的数据库是Oracle,过程可仿照上面的步骤,基本一致
![图片[61]-Java开发工具 IntelliJ IDEA(idea使用教程,手把手教学)内容很全,一篇管够!!!-JieYingAI捷鹰AI](https://www.jieyingai.com/wp-content/uploads/2024/09/1727028119879_60.png)
常用操作
![图片[62]-Java开发工具 IntelliJ IDEA(idea使用教程,手把手教学)内容很全,一篇管够!!!-JieYingAI捷鹰AI](https://www.jieyingai.com/wp-content/uploads/2024/09/1727028119879_61.png)
配置 Maven Maven 的配置
Maven 的核心程序并不包含具体功能,仅负责宏观调度。具体功能由插件来完成。
Maven 核心程序会到本地仓库中查找插件。
如果本地仓库中没有就会从远程中央仓库下载。 此时如果不能上网则无法执行 Maven 的具体功能。 为了解决这个问题,我们可以将 Maven 的本地仓库指向一个在联网情况下下载好的目录。
![图片[63]-Java开发工具 IntelliJ IDEA(idea使用教程,手把手教学)内容很全,一篇管够!!!-JieYingAI捷鹰AI](https://www.jieyingai.com/wp-content/uploads/2024/09/1727028119879_62.png)
settings.xml文件修改的地方: 1、本地仓库地址
![图片[64]-Java开发工具 IntelliJ IDEA(idea使用教程,手把手教学)内容很全,一篇管够!!!-JieYingAI捷鹰AI](https://www.jieyingai.com/wp-content/uploads/2024/09/1727028119879_63.png)
2、远程仓库地址
![图片[65]-Java开发工具 IntelliJ IDEA(idea使用教程,手把手教学)内容很全,一篇管够!!!-JieYingAI捷鹰AI](https://www.jieyingai.com/wp-content/uploads/2024/09/1727028119879_64.png)
settings.xml文件修改的内容如下:
......
D:learnMaven
epository-idea
......
alimaven
aliyun maven
http://maven.aliyun.com/nexus/content/groups/public/
central
repo2
rep2 maven
http://repo2.maven.org/maven2/
central
......
复制代码
Maven -> Importing
![图片[66]-Java开发工具 IntelliJ IDEA(idea使用教程,手把手教学)内容很全,一篇管够!!!-JieYingAI捷鹰AI](https://www.jieyingai.com/wp-content/uploads/2024/09/1727028119879_65.png)
演示使用Maven
创建对应的 Module
![图片[67]-Java开发工具 IntelliJ IDEA(idea使用教程,手把手教学)内容很全,一篇管够!!!-JieYingAI捷鹰AI](https://www.jieyingai.com/wp-content/uploads/2024/09/1727028119879_66.png)
选择Spring Boot 的模板 Spring Initializr
![图片[68]-Java开发工具 IntelliJ IDEA(idea使用教程,手把手教学)内容很全,一篇管够!!!-JieYingAI捷鹰AI](https://www.jieyingai.com/wp-content/uploads/2024/09/1727028119879_67.png)
举例:此时 Spring Initalizr 是 springboot 项目的模板。
![图片[69]-Java开发工具 IntelliJ IDEA(idea使用教程,手把手教学)内容很全,一篇管够!!!-JieYingAI捷鹰AI](https://www.jieyingai.com/wp-content/uploads/2024/09/1727028119879_68.png)
![图片[70]-Java开发工具 IntelliJ IDEA(idea使用教程,手把手教学)内容很全,一篇管够!!!-JieYingAI捷鹰AI](https://www.jieyingai.com/wp-content/uploads/2024/09/1727028119879_69.png)
这里可以暂时先不选,后面开发需要了再进行设置。
![图片[71]-Java开发工具 IntelliJ IDEA(idea使用教程,手把手教学)内容很全,一篇管够!!!-JieYingAI捷鹰AI](https://www.jieyingai.com/wp-content/uploads/2024/09/1727028119879_70.png)
点击【finish】 即可完成创建。
![图片[72]-Java开发工具 IntelliJ IDEA(idea使用教程,手把手教学)内容很全,一篇管够!!!-JieYingAI捷鹰AI](https://www.jieyingai.com/wp-content/uploads/2024/09/1727028119879_71.png)
创建完成以后,可以在 IDEA 右边看到创建的 Module。如果没有,可以刷新一下。目录下也会有对应的生命周期。其中常用的是:clean、compile、package、install。比如这里install,如果其他项目需要将这里的模块作为依赖使用,那就可以install。安装到本地仓库的位置。
![图片[73]-Java开发工具 IntelliJ IDEA(idea使用教程,手把手教学)内容很全,一篇管够!!!-JieYingAI捷鹰AI](https://www.jieyingai.com/wp-content/uploads/2024/09/1727028119879_72.png)
本地仓库中的文件截图:
![图片[74]-Java开发工具 IntelliJ IDEA(idea使用教程,手把手教学)内容很全,一篇管够!!!-JieYingAI捷鹰AI](https://www.jieyingai.com/wp-content/uploads/2024/09/1727028119879_73.png)
其他设置 生成 javadoc
![图片[75]-Java开发工具 IntelliJ IDEA(idea使用教程,手把手教学)内容很全,一篇管够!!!-JieYingAI捷鹰AI](https://www.jieyingai.com/wp-content/uploads/2024/09/1727028119879_74.png)
填写生成javadoc的项目或者模块、输出位置、语言、编码等
![图片[76]-Java开发工具 IntelliJ IDEA(idea使用教程,手把手教学)内容很全,一篇管够!!!-JieYingAI捷鹰AI](https://www.jieyingai.com/wp-content/uploads/2024/09/1727028119879_75.png)
Locale:输入语言类型:zh_CN
Other command line arguments:-encoding UTF-8 -charset UTF-8
出现错误:未知标记:date 如下图:
![图片[77]-Java开发工具 IntelliJ IDEA(idea使用教程,手把手教学)内容很全,一篇管够!!!-JieYingAI捷鹰AI](https://www.jieyingai.com/wp-content/uploads/2024/09/1727028119879_76.png)
取消更新
![图片[78]-Java开发工具 IntelliJ IDEA(idea使用教程,手把手教学)内容很全,一篇管够!!!-JieYingAI捷鹰AI](https://www.jieyingai.com/wp-content/uploads/2024/09/1727028119879_77.png)
插件的使用
在 IntelliJ IDEA 的安装讲解中我们其实已经知道,IntelliJ IDEA 本身很多功能也都是通过插件的方式来实现的。
官网插件库:
![图片[79]-Java开发工具 IntelliJ IDEA(idea使用教程,手把手教学)内容很全,一篇管够!!!-JieYingAI捷鹰AI](https://www.jieyingai.com/wp-content/uploads/2024/09/1727028119879_78.png)
![图片[79]-Java开发工具 IntelliJ IDEA(idea使用教程,手把手教学)内容很全,一篇管够!!!-JieYingAI捷鹰AI](https://www.jieyingai.com/wp-content/uploads/2024/09/1727028119879_78.png)
在IDEA中是打开Settings
![图片[81]-Java开发工具 IntelliJ IDEA(idea使用教程,手把手教学)内容很全,一篇管够!!!-JieYingAI捷鹰AI](https://www.jieyingai.com/wp-content/uploads/2024/09/1727028119879_80.png)
需要特别注意的是:在国内的网络下,经常出现显示不了插件列表,或是显示了插件列表,无法下载完成安装。这时候请自行打开 VPN,一般都可以得到解决。
演示安装GsonFormat
![图片[82]-Java开发工具 IntelliJ IDEA(idea使用教程,手把手教学)内容很全,一篇管够!!!-JieYingAI捷鹰AI](https://www.jieyingai.com/wp-content/uploads/2024/09/1727028119879_81.png)
如下图演示,在线安装 IntelliJ IDEA 插件库中的插件。安装完以后会提示重启,才可以使用插件。
![图片[83]-Java开发工具 IntelliJ IDEA(idea使用教程,手把手教学)内容很全,一篇管够!!!-JieYingAI捷鹰AI](https://www.jieyingai.com/wp-content/uploads/2024/09/1727028119879_82.png)
常用插件推荐
![图片[84]-Java开发工具 IntelliJ IDEA(idea使用教程,手把手教学)内容很全,一篇管够!!!-JieYingAI捷鹰AI](https://www.jieyingai.com/wp-content/uploads/2024/09/1727028119879_83.png)
先自我介绍一下,小编13年上师交大毕业,曾经在小公司待过,去过华为OPPO等大厂,18年进入阿里,直到现在。深知大多数初中级java工程师,想要升技能,往往是需要自己摸索成长或是报班学习,但对于培训机构动则近万元的学费,着实压力不小。自己不成体系的自学效率很低又漫长,而且容易碰到天花板技术停止不前。因此我收集了一份《java开发全套学习资料》送给大家,初衷也很简单,就是希望帮助到想自学又不知道该从何学起的朋友,同时减轻大家的负担。添加下方名片,即可获取全套学习资料哦