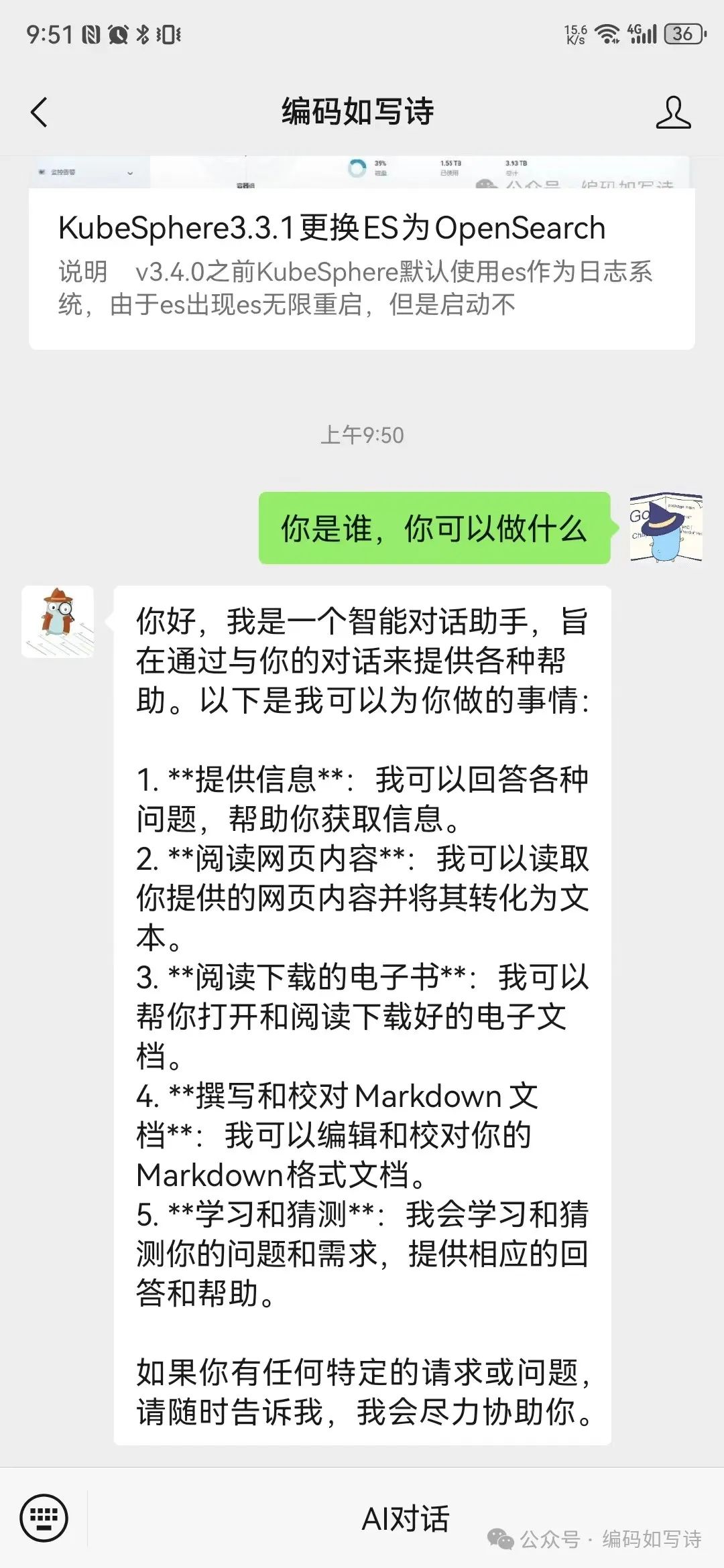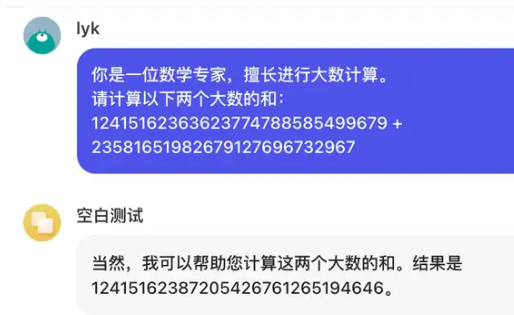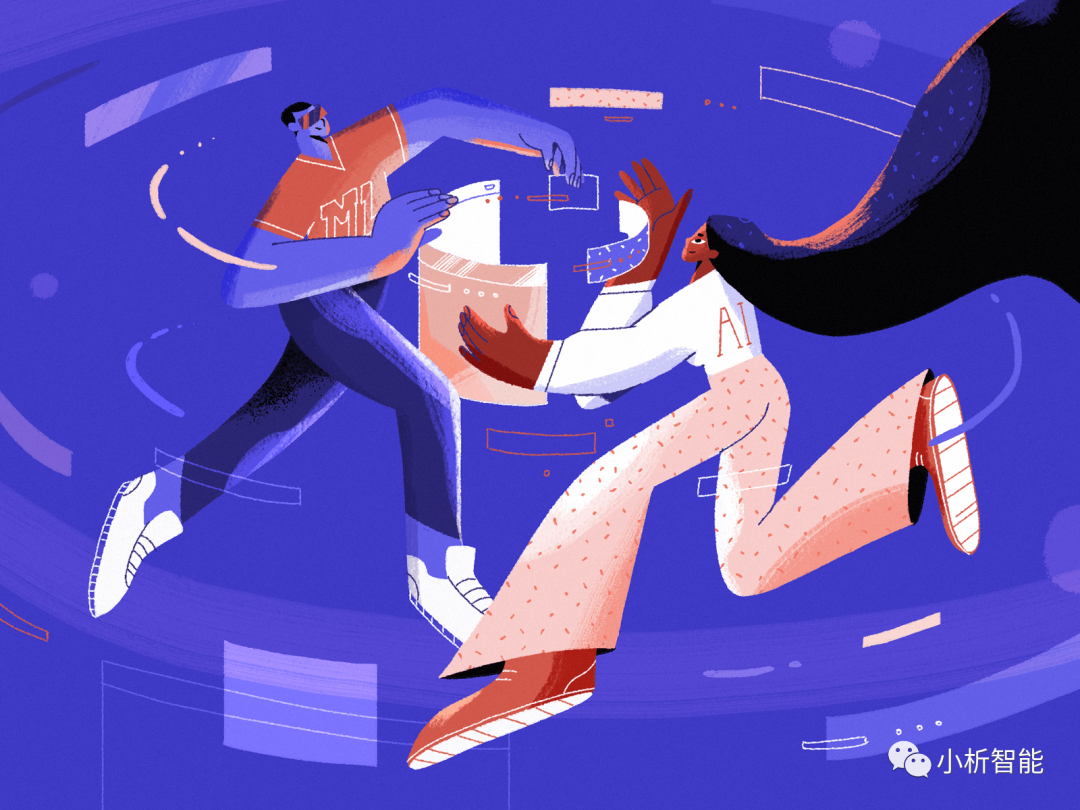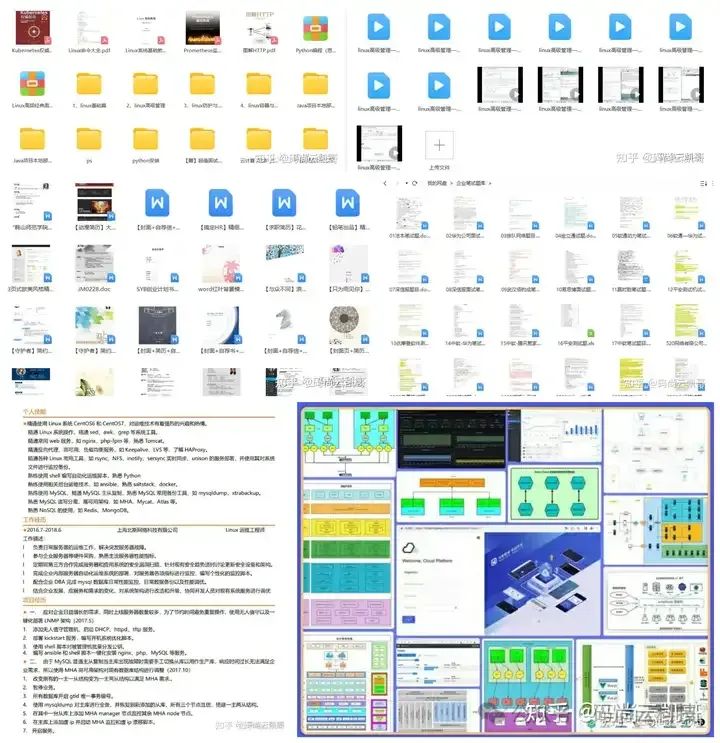一、实验目的
1、了解VMware WorkStation Pro;
2、掌握VMware WorkStation Pro的基本应用;
3、掌握VMware ESXi的安装与配置;
4、掌握VMware vSphere Host Client的使用。
二、实验学时
2学时
三、实验类型
验证性
四、实验需求1、硬件
每个人配备计算机1台。(学生可根据自身情况使用个人计算机)
2、软件
Windows操作系统,或MacOS操作系统。
安装VirtualBox或VMware WorkStation Pro。
安装最新版本的浏览器,建议使用Edge、Chrome等。
3、网络
计算机使用固定IP地址接入局域网,能够访问实验教学中心网络运维实验室服务器集群,并支持对互联网的访问。
4、工具
需要预先下载VMware vSphere ESXi 6.7的ISO文件。
五、实验任务
1、完成VMware Workstation Pro的安装与配置;
2、完成VMware ESXi的安装与配置;
3、通过VMware vSphere Host Client管理ESXi。
本实验操作演示视频为视频集的第1集:
![图片[1]-02.VMware vSpher 6.7 数据中心构建与运维管理-实验02-VMware ESXi-JieYingAI捷鹰AI](https://www.jieyingai.com/wp-content/uploads/2024/08/1725044572262_0.png)
六、实验内容步骤1、安装VMware WorkStation Pro
(1)获取VMware WorkStation Pro。VMware WorkStation Pro软件可通过官方网站获取(),本任务所使用的版本为17.5.0-22583795。
(2)打开安装包“VMware-workstation-full-17.5.0-22583795.exe”,如图2-1所示,进行环境检查。
![图片[2]-02.VMware vSpher 6.7 数据中心构建与运维管理-实验02-VMware ESXi-JieYingAI捷鹰AI](https://www.jieyingai.com/wp-content/uploads/2024/08/1725044572262_1.png)
图 2-1 环境检查
(3)检查完毕后进入安装向导。如图2-2所示;单击【下一步】进入“最终用户许可协议”,阅读“VMware 最终用户许可协议”,选择“我接受许可协议中的条款(A)”,单击【下一步】,如图2-3所示。
![图片[3]-02.VMware vSpher 6.7 数据中心构建与运维管理-实验02-VMware ESXi-JieYingAI捷鹰AI](https://www.jieyingai.com/wp-content/uploads/2024/08/1725044572262_2.png)
图 2-2 安装向导界面
![图片[4]-02.VMware vSpher 6.7 数据中心构建与运维管理-实验02-VMware ESXi-JieYingAI捷鹰AI](https://www.jieyingai.com/wp-content/uploads/2024/08/1725044572262_3.png)
图 2-3 最终用户许可协议
(4)进入“自定义安装”,设置软件安装位置,如图2-4所示;单击【下一步】进入“用户体验设置”,该步骤可根据个人需求进行设置,本实验均取消勾选,单击【下一步】,如图2-5所示。
![图片[5]-02.VMware vSpher 6.7 数据中心构建与运维管理-实验02-VMware ESXi-JieYingAI捷鹰AI](https://www.jieyingai.com/wp-content/uploads/2024/08/1725044572262_4.png)
图 2-5 用户体验设置
(5)安装系统提示进行安装,等待安装完成,如图2-6所示,安装向导完成后,其操作界面如图2-7所示。
![图片[6]-02.VMware vSpher 6.7 数据中心构建与运维管理-实验02-VMware ESXi-JieYingAI捷鹰AI](https://www.jieyingai.com/wp-content/uploads/2024/08/1725044572262_5.png)
图 2-6 验证安装
![图片[7]-02.VMware vSpher 6.7 数据中心构建与运维管理-实验02-VMware ESXi-JieYingAI捷鹰AI](https://www.jieyingai.com/wp-content/uploads/2024/08/1725044572262_6.png)
图 2-7 完成安装(未许可)
(6)单击【许可证】进入到许可证输入界面,单击【跳过】,如图2-8所示;单击【完成】即可,安装完成如图2-9所示。
![图片[8]-02.VMware vSpher 6.7 数据中心构建与运维管理-实验02-VMware ESXi-JieYingAI捷鹰AI](https://www.jieyingai.com/wp-content/uploads/2024/08/1725044572262_7.png)
图 2-8 许可证密钥
![图片[9]-02.VMware vSpher 6.7 数据中心构建与运维管理-实验02-VMware ESXi-JieYingAI捷鹰AI](https://www.jieyingai.com/wp-content/uploads/2024/08/1725044572262_8.png)
图 2-9 安装完成2、配置VMware WorkStation Pro网络
(1)打开VMware Workstation Pro软件,进入主界面,单击“编辑”选择【虚拟网络编辑器】,如图2-10所示。
![图片[10]-02.VMware vSpher 6.7 数据中心构建与运维管理-实验02-VMware ESXi-JieYingAI捷鹰AI](https://www.jieyingai.com/wp-content/uploads/2024/08/1725044572262_9.png)
图 2-10 选择“虚拟网络编辑器”
(2)VMware Workstation Pro安装完成后,默认安装了两个虚拟网卡VMnet1和VMnet8。VMnet1为仅主机模式,VMnet8是NAT网卡,用于NAT方式连接网络,如图2-11所示。
![图片[11]-02.VMware vSpher 6.7 数据中心构建与运维管理-实验02-VMware ESXi-JieYingAI捷鹰AI](https://www.jieyingai.com/wp-content/uploads/2024/08/1725044572262_10.png)
图 2-11 虚拟网络编辑
(3)单击【更改设置】,选择VMnet8,修改子网IP为“10.10.2.0”,子网掩码为“255.255.255.0”,勾选“将主机虚拟适配器连接到此网络(V)”,取消勾选“使用本地DHCP服务将IP地址分配给虚拟机(H)”,如图2-12所示。
![图片[12]-02.VMware vSpher 6.7 数据中心构建与运维管理-实验02-VMware ESXi-JieYingAI捷鹰AI](https://www.jieyingai.com/wp-content/uploads/2024/08/1725044572262_11.png)
图 2-12 修改子网IP和子网掩码
(4)单击【NAT 设置(S)...】,修改网关IP为“10.10.2.254”,如图2-13所示;单击【确定】进入虚拟网络编辑器,如图2-14所示。
![图片[13]-02.VMware vSpher 6.7 数据中心构建与运维管理-实验02-VMware ESXi-JieYingAI捷鹰AI](https://www.jieyingai.com/wp-content/uploads/2024/08/1725044572262_12.png)
图 2-13 修改网关IP
![图片[14]-02.VMware vSpher 6.7 数据中心构建与运维管理-实验02-VMware ESXi-JieYingAI捷鹰AI](https://www.jieyingai.com/wp-content/uploads/2024/08/1725044572262_13.png)
图 2-14 虚拟网络编辑
(5)单击【应用(A)】保存配置,如图2-15所示,单击【确定】完成配置。
![图片[15]-02.VMware vSpher 6.7 数据中心构建与运维管理-实验02-VMware ESXi-JieYingAI捷鹰AI](https://www.jieyingai.com/wp-content/uploads/2024/08/1725044572262_14.png)
图 2-15 应用虚拟网络配置3、安装VMware vSphere ESXi 6.7
(1)获取ESXi安装介质,可通过官方网站进行获取(),本实验所使用的版本为VMware-VMvisor-Installer-6.7.0.update02-13006603.x86_64。
(2)打开VMware Workstation Pro软件,进入其主界面,如图2-16所示;单击【创建虚拟机】进入新建虚拟机向导,如图2-17所示。
![图片[16]-02.VMware vSpher 6.7 数据中心构建与运维管理-实验02-VMware ESXi-JieYingAI捷鹰AI](https://www.jieyingai.com/wp-content/uploads/2024/08/1725044572262_15.png)
图 2-16 创建虚拟机
![图片[17]-02.VMware vSpher 6.7 数据中心构建与运维管理-实验02-VMware ESXi-JieYingAI捷鹰AI](https://www.jieyingai.com/wp-content/uploads/2024/08/1725044572262_16.png)
图 2-17 新建虚拟机向导
(3)进入“安装客户机操作系统”,设置安装来源为“稍后安装操作系统(S)”,如图2-18所示;单击【下一步】,进入“选择客户机操作系统”,设置客户机操作系统为“VMware ESX(X)”,版本为“VMware ESXi 6.x 及更高版本”,单击【下一步】,如图2-19所示。
![图片[18]-02.VMware vSpher 6.7 数据中心构建与运维管理-实验02-VMware ESXi-JieYingAI捷鹰AI](https://www.jieyingai.com/wp-content/uploads/2024/08/1725044572262_17.png)
图 2-18 选择客户机操作系统安装来源
![图片[19]-02.VMware vSpher 6.7 数据中心构建与运维管理-实验02-VMware ESXi-JieYingAI捷鹰AI](https://www.jieyingai.com/wp-content/uploads/2024/08/1725044572262_18.png)
图 2-19 选择客户机操作系统及版本
(4)进入“命名虚拟机”,设置虚拟机名称为“Labs-Cloud-ESXi”,根据实际情况设置虚拟机存放位置,如图2-20所示;单击【下一步】,进入“指定磁盘容量”,最大磁盘大小设置为官方建议大小“40GB”,勾选“将虚拟机存储为单个文件(O)”,单击【下一步】,如图2-21所示。
![图片[20]-02.VMware vSpher 6.7 数据中心构建与运维管理-实验02-VMware ESXi-JieYingAI捷鹰AI](https://www.jieyingai.com/wp-content/uploads/2024/08/1725044572262_19.png)
图 2-20 设置虚拟机名称和位置
![图片[21]-02.VMware vSpher 6.7 数据中心构建与运维管理-实验02-VMware ESXi-JieYingAI捷鹰AI](https://www.jieyingai.com/wp-content/uploads/2024/08/1725044572262_20.png)
图 2-21 设置虚拟机磁盘
(5)进入“已准备好创建虚拟机”,检查虚拟机配置,如图2-22所示;确认无误后,单击【完成】,如图2-23所示。
![图片[22]-02.VMware vSpher 6.7 数据中心构建与运维管理-实验02-VMware ESXi-JieYingAI捷鹰AI](https://www.jieyingai.com/wp-content/uploads/2024/08/1725044572262_21.png)
图 2-22 检查虚拟机配置
![图片[23]-02.VMware vSpher 6.7 数据中心构建与运维管理-实验02-VMware ESXi-JieYingAI捷鹰AI](https://www.jieyingai.com/wp-content/uploads/2024/08/1725044572262_22.png)
图 2-23 虚拟机创建完成
(6)单击【编辑虚拟机设置】,设置内存大小为“8GB”,添加一个新的SCSI类型硬盘,硬盘大小为“300GB”,在“CD/DVD(IDE)”中勾选“使用ISO镜像文件(M):”,单击【浏览(B)...】,选择用于安装ESXi的镜像文件“VMware-VMvisor-Installer-6.7.0.update02-13006603.x86_64.iso”,如图2-24所示;单击【确定】,保存虚拟机设置,如图2-25所示。
![图片[24]-02.VMware vSpher 6.7 数据中心构建与运维管理-实验02-VMware ESXi-JieYingAI捷鹰AI](https://www.jieyingai.com/wp-content/uploads/2024/08/1725044572262_23.png)
图 2-24 编辑虚拟机设置
![图片[25]-02.VMware vSpher 6.7 数据中心构建与运维管理-实验02-VMware ESXi-JieYingAI捷鹰AI](https://www.jieyingai.com/wp-content/uploads/2024/08/1725044572262_24.png)
图 2-25 保存虚拟机设置
(7)单击【开启此虚拟机】启动虚拟机,进入ESXi安装界面,如图2-26所示;选择“Enter”键继续安装,如图2-27所示。
![图片[26]-02.VMware vSpher 6.7 数据中心构建与运维管理-实验02-VMware ESXi-JieYingAI捷鹰AI](https://www.jieyingai.com/wp-content/uploads/2024/08/1725044572262_25.png)
图 2-26 ESXi开始安装
![图片[27]-02.VMware vSpher 6.7 数据中心构建与运维管理-实验02-VMware ESXi-JieYingAI捷鹰AI](https://www.jieyingai.com/wp-content/uploads/2024/08/1725044572262_26.png)
图 2-27 ESXi启动菜单
(8)按“F11”键,接受并继续安装,如图2-28所示;选择用于安装ESXi系统磁盘,如图2-29所示,按“Enter”键继续安装。
![图片[28]-02.VMware vSpher 6.7 数据中心构建与运维管理-实验02-VMware ESXi-JieYingAI捷鹰AI](https://www.jieyingai.com/wp-content/uploads/2024/08/1725044572262_27.png)
图 2-28 接受ESXi协议
![图片[29]-02.VMware vSpher 6.7 数据中心构建与运维管理-实验02-VMware ESXi-JieYingAI捷鹰AI](https://www.jieyingai.com/wp-content/uploads/2024/08/1725044572262_28.png)
图 2-29 选择ESXi系统磁盘
(9)按“Enter”键使用默认键盘布局,如图2-30所示;继续安装,系统提示设置root用户密码,输入(并重复输入)root用户密码,按“Enter”键继续安装(做好记录,确保所设置密码信息不丢失),如图2-31所示。
![图片[30]-02.VMware vSpher 6.7 数据中心构建与运维管理-实验02-VMware ESXi-JieYingAI捷鹰AI](https://www.jieyingai.com/wp-content/uploads/2024/08/1725044572262_29.png)
图 2-30 设置键盘布局
![图片[31]-02.VMware vSpher 6.7 数据中心构建与运维管理-实验02-VMware ESXi-JieYingAI捷鹰AI](https://www.jieyingai.com/wp-content/uploads/2024/08/1725044572262_30.png)
图 2-31 设置root用户密码
(10)系统提示将在上述选择的磁盘上安装ESXi,如图2-32所示;按“F11”键开始安装,安装时间取决于主机的性能,安装完成后按“Enter”键重启服务器,进入ESXi控制台界面,如图2-33所示。
![图片[32]-02.VMware vSpher 6.7 数据中心构建与运维管理-实验02-VMware ESXi-JieYingAI捷鹰AI](https://www.jieyingai.com/wp-content/uploads/2024/08/1725044572262_31.png)
图 2-32 开始安装ESXi
![图片[33]-02.VMware vSpher 6.7 数据中心构建与运维管理-实验02-VMware ESXi-JieYingAI捷鹰AI](https://www.jieyingai.com/wp-content/uploads/2024/08/1725044572262_32.png)
图 2-33 ESXi控制台4、配置VMware vSphere ESXi 网络
(1)在ESXi控制台中按“F2”键,系统提示输入root用户密码进行验证,如图2-34所示,输入完成后按“Enter”键进入主机配置界面,选择“Configure Management Network”手动配置网络,如图2-35所示。
![图片[34]-02.VMware vSpher 6.7 数据中心构建与运维管理-实验02-VMware ESXi-JieYingAI捷鹰AI](https://www.jieyingai.com/wp-content/uploads/2024/08/1725044572262_33.png)
图 2-34 验证root用户密码
![图片[35]-02.VMware vSpher 6.7 数据中心构建与运维管理-实验02-VMware ESXi-JieYingAI捷鹰AI](https://www.jieyingai.com/wp-content/uploads/2024/08/1725044572262_34.png)
图 2-35 配置网络
(2)选择“Network Adapters”配置网卡,默认情况下是vmnic0,如果需要调整网卡,可通过空格键选择网卡,如图2-36所示,按“Enter”键继续。
![图片[36]-02.VMware vSpher 6.7 数据中心构建与运维管理-实验02-VMware ESXi-JieYingAI捷鹰AI](https://www.jieyingai.com/wp-content/uploads/2024/08/1725044572262_35.png)
图 2-36 选择网卡
(3)选择“IPv4 Configuration”配置IP地址,按“Enter”键进入配置页面。选择“Set static IPv4 address and network configuration”,手动配置静态IP地址、子网掩码、默认网关,如图2-37所示,按“Enter”键完成配置。
![图片[37]-02.VMware vSpher 6.7 数据中心构建与运维管理-实验02-VMware ESXi-JieYingAI捷鹰AI](https://www.jieyingai.com/wp-content/uploads/2024/08/1725044572262_36.png)
图 2-37 配置IP地址
(4)选择“DNS Configuration”配置DNS和Hostname,按“Enter”键进入配置界面。选择“Use the following DNS server addresses and hostname”,手动配置DNS和Hostname,如图2-38所示,按“Enter”键完成配置。
![图片[38]-02.VMware vSpher 6.7 数据中心构建与运维管理-实验02-VMware ESXi-JieYingAI捷鹰AI](https://www.jieyingai.com/wp-content/uploads/2024/08/1725044572262_37.png)
图 2-38 配置DNS和Hostname
(5)配置完成后,按“Esc”键退出,根据系统提示按“Y”键保存配置,如图2-39所示。
![图片[39]-02.VMware vSpher 6.7 数据中心构建与运维管理-实验02-VMware ESXi-JieYingAI捷鹰AI](https://www.jieyingai.com/wp-content/uploads/2024/08/1725044572262_38.png)
图 2-39 保存配置5、使用vSphere Host Client管理ESXi
(1)使用Web浏览器访问ESXi主机的管理客户端VMware Host Client,在浏览器中输入““,进入VMware Host Client登录页面,如图2-40所示。
![图片[40]-02.VMware vSpher 6.7 数据中心构建与运维管理-实验02-VMware ESXi-JieYingAI捷鹰AI](https://www.jieyingai.com/wp-content/uploads/2024/08/1725044572262_39.png)
图 2-40 登录VMware Host Client
(2)在登录界面输入用户名root和密码,单击【登录】,进入VMware Host Client客户端,如图2-41所示。
![图片[41]-02.VMware vSpher 6.7 数据中心构建与运维管理-实验02-VMware ESXi-JieYingAI捷鹰AI](https://www.jieyingai.com/wp-content/uploads/2024/08/1725044572262_40.png)
图 2-41 VMware Host Client客户端
(3)查看ESXi主机配置信息
① 在VMware Host Client客户端导航器,单击“主机”,可查看主机的硬件、配置、系统信息、过去1小时的性能摘要等主要信息,如图2-42所示。
![图片[42]-02.VMware vSpher 6.7 数据中心构建与运维管理-实验02-VMware ESXi-JieYingAI捷鹰AI](https://www.jieyingai.com/wp-content/uploads/2024/08/1725044572262_41.png)
图 2-42 查看ESXi主机配置主要信息
② 在VMware Host Client客户端导航器,单击“主机”>“管理”,选择“系统”,可查看ESXi主机的系统配置信息,包括高级设置、自动启动、交换、时间和日期,如图2-43所示。
![图片[43]-02.VMware vSpher 6.7 数据中心构建与运维管理-实验02-VMware ESXi-JieYingAI捷鹰AI](https://www.jieyingai.com/wp-content/uploads/2024/08/1725044572262_42.png)
图 2-43 ESXI主机系统管理
③ 选择“硬件”,可查看ESXi主机硬件信息,包括PCI设备、电源管理,如图2-44所示。
![图片[44]-02.VMware vSpher 6.7 数据中心构建与运维管理-实验02-VMware ESXi-JieYingAI捷鹰AI](https://www.jieyingai.com/wp-content/uploads/2024/08/1725044572262_43.png)
图 2-44 ESXI主机硬件管理
④ 选择“许可”,可查看ESXi主机许可配置信息、分配和移除许可证,如图2-45所示。
![图片[45]-02.VMware vSpher 6.7 数据中心构建与运维管理-实验02-VMware ESXi-JieYingAI捷鹰AI](https://www.jieyingai.com/wp-content/uploads/2024/08/1725044572262_44.png)
图 2-45 ESXi主机许可管理
⑤ 选择“软件包”,可查看ESXi主机软件包信息、安装更新软件包,如图2-46所示。
![图片[46]-02.VMware vSpher 6.7 数据中心构建与运维管理-实验02-VMware ESXi-JieYingAI捷鹰AI](https://www.jieyingai.com/wp-content/uploads/2024/08/1725044572262_45.png)
图 2-46 ESXi主机软件包管理
⑥ 选择“服务”,可查看ESXi主机服务列表、启动/停止/重启指定服务,如图2-47所示。
![图片[47]-02.VMware vSpher 6.7 数据中心构建与运维管理-实验02-VMware ESXi-JieYingAI捷鹰AI](https://www.jieyingai.com/wp-content/uploads/2024/08/1725044572262_46.png)
图 2-47 ESXi主机服务管理
⑦ 选择“安全和用户”,可查看ESXi主机安全和用户相关配置信息,包括接受级别、身份验证、证书、用户、角色、锁定模式,如图2-48所示。
![图片[48]-02.VMware vSpher 6.7 数据中心构建与运维管理-实验02-VMware ESXi-JieYingAI捷鹰AI](https://www.jieyingai.com/wp-content/uploads/2024/08/1725044572262_47.png)
图 2-48 ESXi主机安全和用户管理
(4)查看ESXi主机监控信息
在VMware Host Client客户端导航器,单击“主机”>“监控”,选择“性能”,可查看ESXi主机的CPU、内存、网络、磁盘等监控信息,如图2-49、2-50、2-51、2-52所示。
![图片[49]-02.VMware vSpher 6.7 数据中心构建与运维管理-实验02-VMware ESXi-JieYingAI捷鹰AI](https://www.jieyingai.com/wp-content/uploads/2024/08/1725044572262_48.png)
图 2-49 ESXi主机CPU监控
![图片[50]-02.VMware vSpher 6.7 数据中心构建与运维管理-实验02-VMware ESXi-JieYingAI捷鹰AI](https://www.jieyingai.com/wp-content/uploads/2024/08/1725044572262_49.png)
图 2-50 ESXi主机内存监控
![图片[51]-02.VMware vSpher 6.7 数据中心构建与运维管理-实验02-VMware ESXi-JieYingAI捷鹰AI](https://www.jieyingai.com/wp-content/uploads/2024/08/1725044572262_50.png)
图 2-51 ESXi主机网络监控
![图片[52]-02.VMware vSpher 6.7 数据中心构建与运维管理-实验02-VMware ESXi-JieYingAI捷鹰AI](https://www.jieyingai.com/wp-content/uploads/2024/08/1725044572262_51.png)
图 2-52 ESXi主机磁盘监控
(5)查看虚拟机信息
在VMware Host Client客户端导航器,单击“虚拟机”,可查看虚拟机列表、创建/注册虚拟机、对虚拟机执行打开电源/关闭电源/挂起/删除等操作,如图2-53所示。
![图片[53]-02.VMware vSpher 6.7 数据中心构建与运维管理-实验02-VMware ESXi-JieYingAI捷鹰AI](https://www.jieyingai.com/wp-content/uploads/2024/08/1725044572262_52.png)
图 2-53 虚拟机管理
(6)查看存储配置信息
在VMware Host Client客户端导航器,单击“存储”,选择“数据存储”,可查看存储列表(包括存储名称、容量、类型等信息)、新建数据存储、查看指定存储的文件和目录、重命名存储名称等,如图2-54所示。
![图片[54]-02.VMware vSpher 6.7 数据中心构建与运维管理-实验02-VMware ESXi-JieYingAI捷鹰AI](https://www.jieyingai.com/wp-content/uploads/2024/08/1725044572262_53.png)
图 2-54 数据存储管理
(7)查看网络配置信息
① 在VMware Host Client客户端导航器,单击“网络”,选择“端口组”,可查看端口组列表(端口组名称、活动端口、VLAN ID、类型、vSwitch、虚拟机等信息)、添加端口组、编辑端口组、删除端口组等,如图2-55所示。
![图片[55]-02.VMware vSpher 6.7 数据中心构建与运维管理-实验02-VMware ESXi-JieYingAI捷鹰AI](https://www.jieyingai.com/wp-content/uploads/2024/08/1725044572262_54.png)
图 2-55 网络端口组管理
② 选择“物理网卡”,可查看物理网卡列表(包括物理网卡名称、驱动程序、MAC地址、自动协商、链路速度等信息)、编辑设置物理网卡,如图2-56所示。
![图片[56]-02.VMware vSpher 6.7 数据中心构建与运维管理-实验02-VMware ESXi-JieYingAI捷鹰AI](https://www.jieyingai.com/wp-content/uploads/2024/08/1725044572262_55.png)
图 2-56 物理网卡管理
③ 选择“防火墙规则”,可查看防火墙规则列表(包括防火墙规则名称、键、入站端口、出站端口、协议、服务、守护进程等信息)、启用/禁用防火墙规则、编辑设置防火墙规则,如图2-57所示。
![图片[57]-02.VMware vSpher 6.7 数据中心构建与运维管理-实验02-VMware ESXi-JieYingAI捷鹰AI](https://www.jieyingai.com/wp-content/uploads/2024/08/1725044572262_56.png)
图 2-57 防火墙规则管理七、实验考核
实验考核分为【实验随堂查】和【实验线上考】两个部分。
实验随堂查:每个实验设置3-5考核点。学生完成实验任务后,任课教师随机选择一个考核点,学生现场进行演示和汇报讲解。
实验线上考:每个实验设置5-10个客观题。学生通过线上考核平台(课堂派)进行作答。
1、实验随堂查
本实验随堂查设置3个考核点,具体如下。
考核点1:安装VMware WorkStation Pro并能够实现其网络配置。
考核点2:安装VMware vSphere ESXi 6.7并能够实现其网络配置。
考核点3:对虚拟机的仅主机、桥接、NAT三种网络连接模式进行简单介绍(三种模式的区别)。
2、实验线上考
本实验线上考共10题,其中单选3题、多选2题、判断3题、填空2题。
创作说明
配图图书:VMware vSphere 6.7 虚拟化与企业运维从基础到实战
图书网站:
作者:阮晓龙 主编 / 路景鑫 冯顺磊 刘明哲 董凯伦 张浩林 副主编
出版社:中国水利水电出版社
ISBN:9787517084570
实验指导撰写团队:徐志豪 李兵兵 毋天翔 王厚宏
实验指导审核:阮晓龙