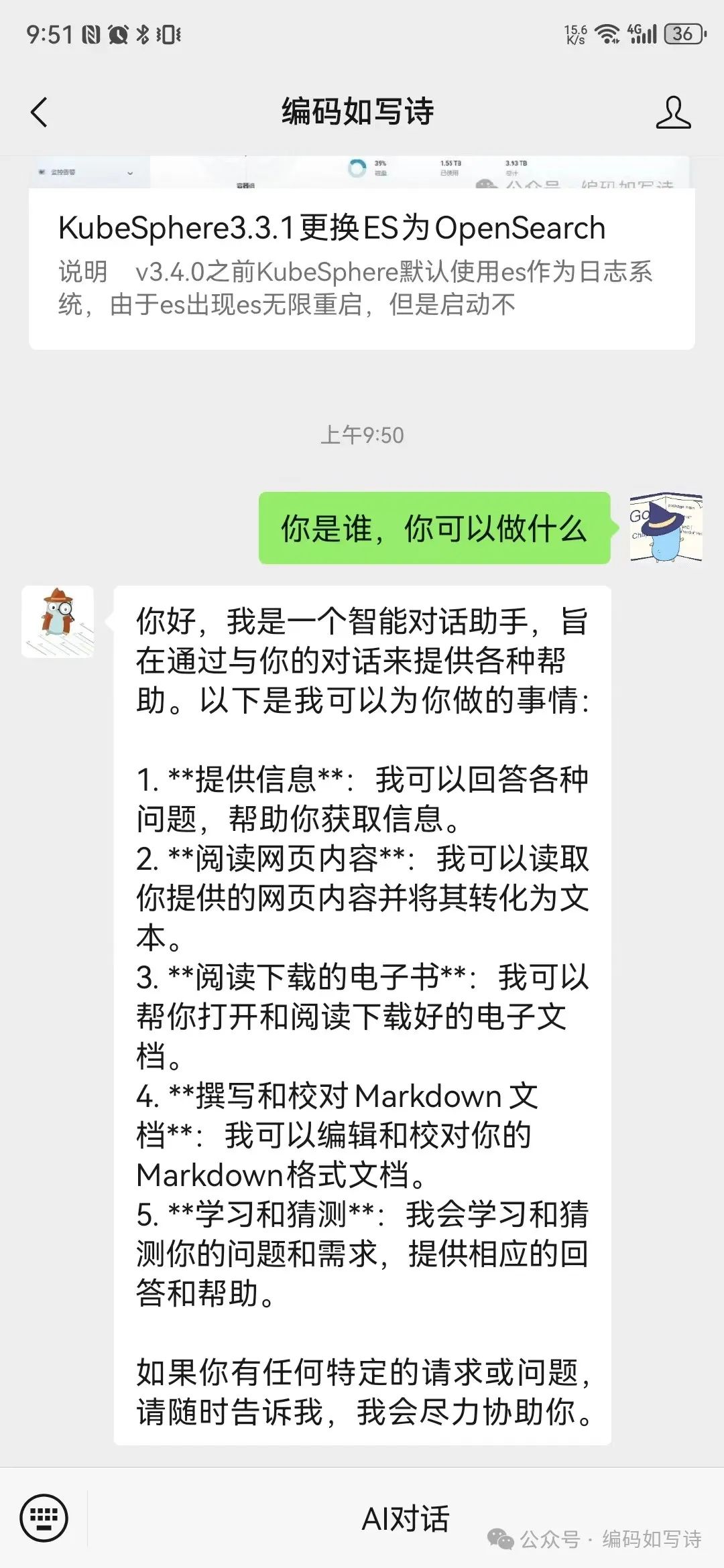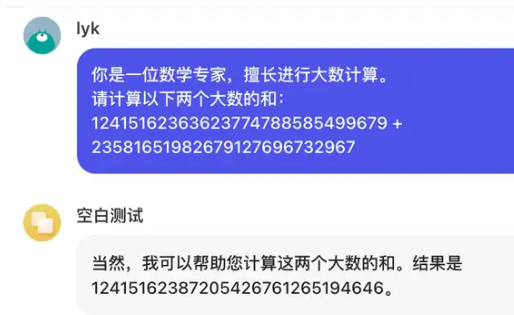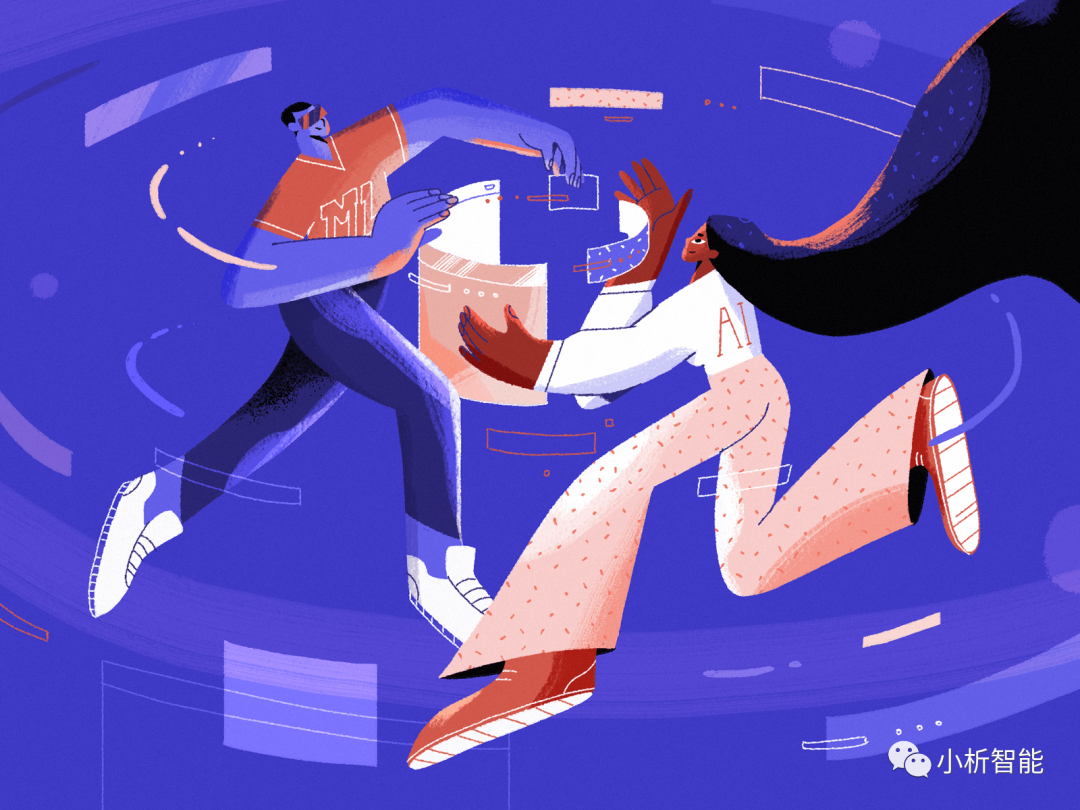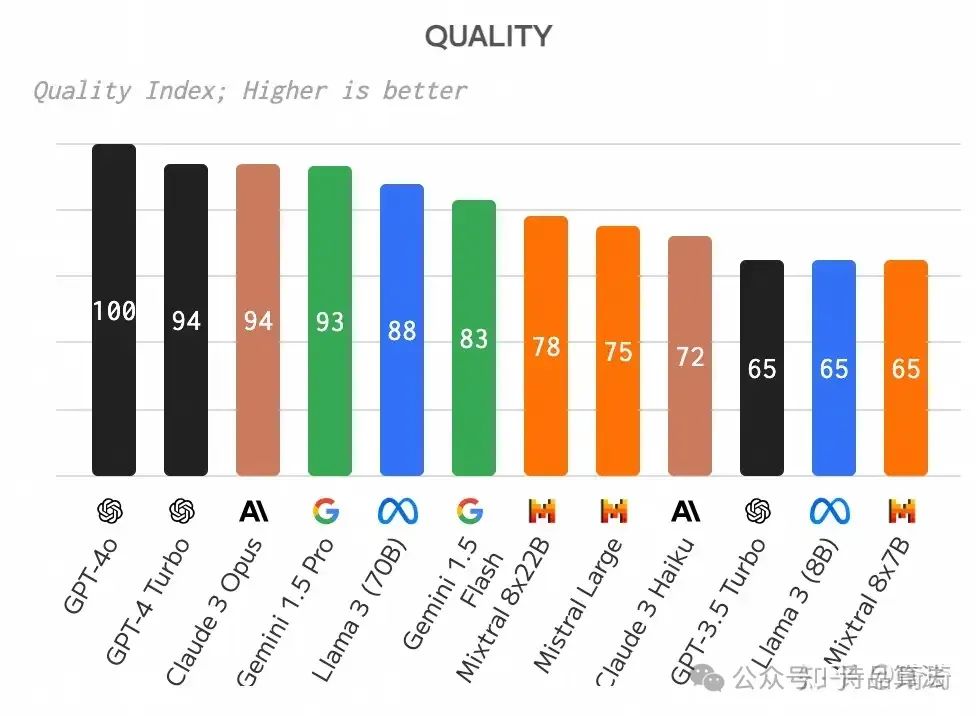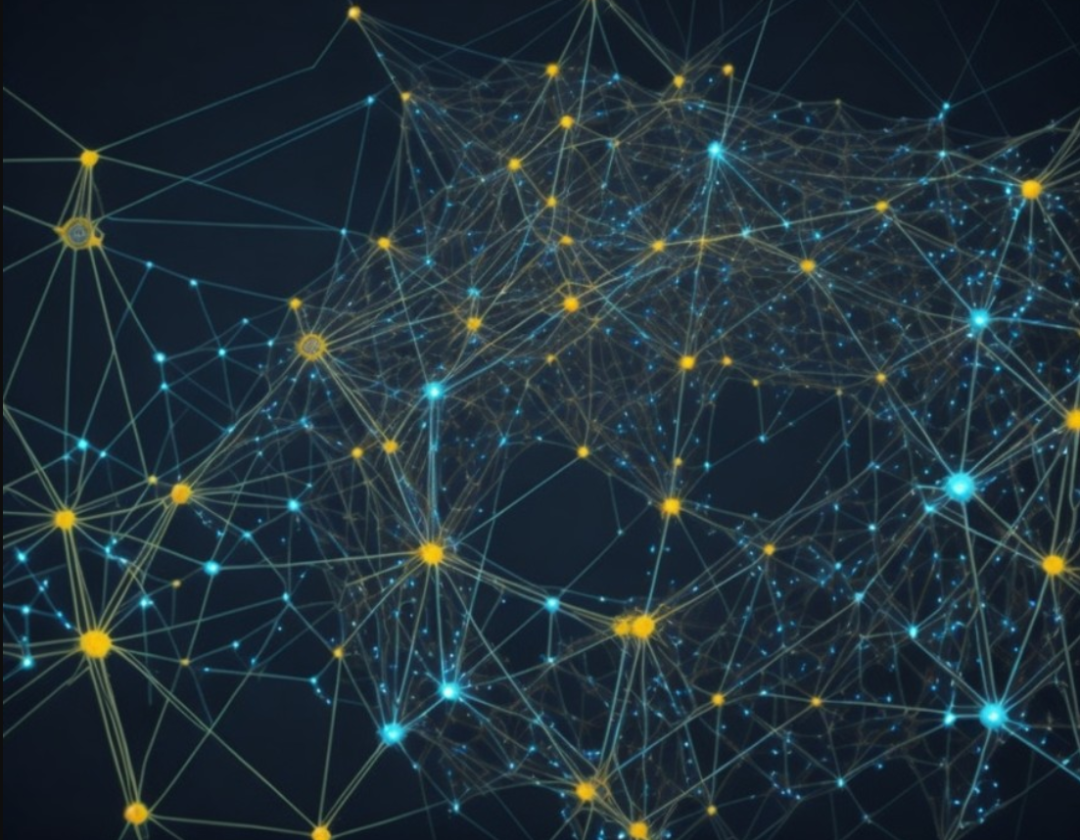我是乐伊Roy
探索AIGC领域的体验设计师
![图片[1]-Stable Diffusion学习指南【安装篇】-JieYingAI捷鹰AI](https://www.jieyingai.com/wp-content/uploads/2024/07/1720461742758_0.png)
在上一篇的教程中,我为大家介绍了Stable Diffusion的原理、发展历程和优点,大家应该对Stable Diffusion这款AI绘画工具有了初步的了解,而这一篇我将教你如何在自己电脑上轻松部署WebUI。
Stable Diffusion历史文章:
本篇教程不只是简单的操作引导,我也会和你介绍各类工具的作用和常见问题的解决思路,Win和Mac系统的安装方法都有单独介绍哦~
文章结尾可以查看本文所有资源的获取方式,如果你有其他问题,也欢迎加入我的粉丝群一起讨论解决。下面开始正式的安装教程吧:
以下是正文部分
01
硬件配置要求
在上一篇中我们提到经过优化后Stable Diffusion模型可以在商业级的民用显卡上本地运行,但它对电脑硬件还是有一定要求的。
WebUI目前仅支持在搭载了 NVIDIA 和 AMD 显卡的 Windows 10/11 、搭载Apple Silicon芯片的MacOS以及Linux系统上运行。
![图片[2]-Stable Diffusion学习指南【安装篇】-JieYingAI捷鹰AI](https://www.jieyingai.com/wp-content/uploads/2024/07/1720461742758_1.png)
其中优先推荐搭载了N卡的 Windows,MacOS由于没有独立显卡加速,在默认配置下只能通过CPU来跑图,相较之下出图性能较差,并且支持的社区插件也比较少,后期想训练模型也比较困难,不过如果只是作为新手学习也足够使用了。
如果以上的硬件条件你都无法满足,还有一种云端部署的方法使用Stable Diffusion,就是将WebUI搭载在平台的服务器进行使用,本文没有涉及云部署的相关内容,如果你有需要的话可以进粉丝群获取。
我知道很多小白朋友对电脑硬件了解的不多,为了方便对比,这里分别给大家提供最低和推荐的2套硬件清单作为参考。你可以通过鲁大师等软件查看自己的电脑硬件配置。
![图片[3]-Stable Diffusion学习指南【安装篇】-JieYingAI捷鹰AI](https://www.jieyingai.com/wp-content/uploads/2024/07/1720461742758_2.png)
如果你的电脑连最低配置都无法满足,建议先升级自己的硬件设备或者采用云端部署的方法,否则会频繁出现报错、爆显存或出黑图等问题。
在以上所有配置要求中,影响最大的是一张性能足够强大的独立显卡。
![图片[4]-Stable Diffusion学习指南【安装篇】-JieYingAI捷鹰AI](https://www.jieyingai.com/wp-content/uploads/2024/07/1720461742758_3.png)
对喜欢玩游戏和从事专业图形或3D建模设计的人来说,显卡非常重要,因为图像显示的运作过程中非常消耗电脑算力,如果只靠中央处理器CPU进行计算的话,电脑负载太大就很容易出现卡顿、黑屏、效率低下等问题,而这在我们使用Stable Diffusion进行AI绘图时也会格外明显。
显卡就是为了解决显示运算的问题,它里面的图形处理器(GPU)可以独立承担图像显示的计算工作,缓解CPU的计算压力。也正因如此,当显卡的算力越强时,Stable Diffusion在图像绘画方面的性能也就越强,绘图效率也就越高,而如果算力跟不上,出图速度会特别慢。对于新上手的小白来说,将大量时间花费在漫长的等待中,并随时面临宕机的风险,会极快的消磨掉你的兴趣和热情。
关于显卡类型,目前市面上的主流显卡分为N卡和A卡,分别由NVIDIA(英伟达)和AMD(超威半导体)两大厂商制造。由于N卡使用的CUDA 计算架构在深度学习方面比A卡强上许多,因此在算力相同或价格相同的情况下,N卡的跑图表现和稳定性上会明显优于A卡,所以优先推荐使用NVIDIA显卡来跑图,市面上的社区资源大部分也是基于N卡来配置的。
![图片[5]-Stable Diffusion学习指南【安装篇】-JieYingAI捷鹰AI](https://www.jieyingai.com/wp-content/uploads/2024/07/1720461742758_4.png)
我这边为大家找到了目前最新的显卡天梯图,方便你进行显卡性能对比,需要完整图片的可以在公众号回复【天梯图】获取,还有最新的CPU性能对比天梯图哦~
![图片[6]-Stable Diffusion学习指南【安装篇】-JieYingAI捷鹰AI](https://www.jieyingai.com/wp-content/uploads/2024/07/1720461742758_5.png)
除了基础算力,显卡还有另外一个重要指标:显存。显存决定了可以存储临时图形数据的最大容量,简单理解就是算力影响出图的速度,显存影响出图的尺寸。如果你的显存不够大,就只能绘制一些小尺寸的图片,这对人像等需要显示高清细节的图片来说体验会降低很多。此外,显存也会影响后期在训练模型时的训练规模。一般来说,电脑显存容量至少要在8GB以上才可以保证较好的出图体验。
最后除了显卡就是硬盘容量了,运行Stable Diffusion需要安装各种环境部署程序和模型,如果硬盘容量太小是没办法满足跑图需求的,其中C盘预留10G以上空间用于安装前置环境、应用和过程中的缓存文件,其他盘预留50~100G空间,用于放置WebUl本体以及后续的各类模型文件。
还有一点,建议将Stable Diffusion都放置在固态硬盘的文件夹里,这样在读取速度上也会快上许多。
02
Win安装流程
如果你已经满足了以上硬件要求,下面就到正式的安装环节了,先来看看Win系统的安装教程。
2.1 关于秋叶整合包
得益于各路大佬开发的整合包,在Win系统上安装WebUI的流程要轻松很多。此前如果要安装WebUI,必须自行在电脑上部署完整的运行环境,下面是从安装到启用WebUI正常需要经历的几个流程:
![图片[7]-Stable Diffusion学习指南【安装篇】-JieYingAI捷鹰AI](https://www.jieyingai.com/wp-content/uploads/2024/07/1720461742758_6.png)
因为网络波动、前置应用未安装、电脑兼容性等问题,在安装过程中经常会出现各类报错,对于看不懂代码的小白用户来说是个很大的问题。
后来,人称赛博佛祖的B站UP主秋叶aaaki开发了一款将环境部署、WebUI程序、插件、模型等全部整合在内的启动工具,该整合包将WebUI的运行设置在虚拟环境下,所需的各类应用插件都已经配置在内,用户无需再自行安装前置应用,也很少会出现报错等问题。
秋叶整合包B站地址:
![图片[8]-Stable Diffusion学习指南【安装篇】-JieYingAI捷鹰AI](https://www.jieyingai.com/wp-content/uploads/2024/07/1720461742758_7.png)
为方便大家更好的设置和管理WebUI,整合包内还提供了相应的启动器管理工具,每次启动时也会自动检测更新各类工具插件,可以说非常方便了。
秋叶的整合包是针对Win系统的N卡用户,更适合新手使用,功能齐备,支持一键启动,方便后期更新管理。而如果你是A卡用户,也可以尝试星空的整合包,它适合有一定基础的用户,不过我自己没有尝试过,如果有需要可以去B站了解详细的安装内容:
星空整合包B站地址:
![图片[9]-Stable Diffusion学习指南【安装篇】-JieYingAI捷鹰AI](https://www.jieyingai.com/wp-content/uploads/2024/07/1720461742758_8.png)
2.2 前置应用安装
前面提到秋叶整合包已经集成了WebUI所需的运行环境,不过建议大家还是提前安装好下面这几款主要的前置应用,能一定程度上减少报错的概率,而且比整合包更新下载的速度也更快。Win系统需要安装的前置应用有Python、Git和CUDA。
![图片[10]-Stable Diffusion学习指南【安装篇】-JieYingAI捷鹰AI](https://www.jieyingai.com/wp-content/uploads/2024/07/1720461742758_9.png)
在整个安装过程中你会频繁使用到命令行,所以先和你介绍下Win系统里命令行的启动方法:命令行允许用户间接控制系统的内核,可以简单理解成用代码来控制电脑上的一切操作。
![图片[11]-Stable Diffusion学习指南【安装篇】-JieYingAI捷鹰AI](https://www.jieyingai.com/wp-content/uploads/2024/07/1720461742758_10.png)
2.2.1 安装Python
相信很多人都听过Python的大名,它是一种高级编程语言,可以帮助程序员为项目编写逻辑清晰的代码,是目前世界上最受欢迎的编程语言之一,被广泛用于Web开发、数据分析、人工智能、游戏开发等各个领域。Stable Diffusion WebUI就是基于Python开发的,所以如果你的电脑上没有安装Python,WebUI是无法正常运行的。
安装Python很简单,我们直接搜索找到Python的下载官网,首页进来这里显示的是python的最新版本,但因为WebUI是基于较老的 3.10 版本开发的,所以保险起见我们还是下载官方推荐的 3.10.6 版本:首页往下滚动,可以找到python发布的历史版本,在其中找到 python 3.10.6 后点击下载。
官网地址:
![图片[12]-Stable Diffusion学习指南【安装篇】-JieYingAI捷鹰AI](https://www.jieyingai.com/wp-content/uploads/2024/07/1720461742758_11.png)
跳转页面后滚动到最下方,找到你自己电脑对应的版本,正常大部分都是Windows installer (64-bit),点击下载后解压,点击install now安装即可。
![图片[13]-Stable Diffusion学习指南【安装篇】-JieYingAI捷鹰AI](https://www.jieyingai.com/wp-content/uploads/2024/07/1720461742758_12.png)
这里按照流程一步步往下操作即可,唯一需要注意的是记得勾选✅ add python to path,这样默认路径才能被写入系统,后续Stable Diffusion才能顺利调用python。
![图片[14]-Stable Diffusion学习指南【安装篇】-JieYingAI捷鹰AI](https://www.jieyingai.com/wp-content/uploads/2024/07/1720461742758_13.png)
安装完成后,我们可以在命令行中输入Python -V来检验Python版本,确认是否安装成功。
2.2.2 安装Git
第二个软件是Git,程序员的同学们对它就非常熟悉了。由于开源程序的研发代码更新会比较频繁,如果每次都要下载后在本地替换或者二次安装会特别麻烦。为此,国外将很多开源代码放置在像GitHub、HuggingFace等在线代码仓库上,而Git软件的作用就是将线上的代码直接同步到电脑本地。你可以简单将其理解为程序的安装和更新器。
Git 的安装和python类似,同样是先搜索找到Git官网,然后按照流程选择对应系统下的安装包即可。
Git官网地址:
![图片[15]-Stable Diffusion学习指南【安装篇】-JieYingAI捷鹰AI](https://www.jieyingai.com/wp-content/uploads/2024/07/1720461742758_14.png)
安装过程也很简单,依照安装包流程逐步往下即可。
![图片[16]-Stable Diffusion学习指南【安装篇】-JieYingAI捷鹰AI](https://www.jieyingai.com/wp-content/uploads/2024/07/1720461742758_15.png)
同样,你可以在命令行输入git --version来检验Git的版本,确认已经安装成功。
2.2.3 安装CUDA
最后就是CUDA,这是一个用于NVIDIA显卡运算的并行计算框架,它可以让显卡处理图像计算以外的任务,实际效果就是可以加速图像渲染并提升模型训练等计算效率。
在命令行中输入nvidia-smi打开显卡的管理界面,里面会标明设备支持的 CUDA 版本,然后在官网的CUDA工具包页面找到对应版本进行下载。
CUDA文件包地址:
![图片[17]-Stable Diffusion学习指南【安装篇】-JieYingAI捷鹰AI](https://www.jieyingai.com/wp-content/uploads/2024/07/1720461742758_16.png)
官方提供了两种安装方式,建议选 local 安装包,安装的过程一路维持默认前进就好。
![图片[18]-Stable Diffusion学习指南【安装篇】-JieYingAI捷鹰AI](https://www.jieyingai.com/wp-content/uploads/2024/07/1720461742758_17.png)
此外,我也建议将显卡驱动更新到最新版本。我们在官方下载英伟达驱动更新程序Geforce Experience ,初次使用需要你注册登录一个账号。
英伟达驱动下载地址:
安装完成后,点击右上角的检查更新,如果有待更新版本,这里会有2个按钮提示你快速更新,更新到最新版后则不会再出现选项。
![图片[19]-Stable Diffusion学习指南【安装篇】-JieYingAI捷鹰AI](https://www.jieyingai.com/wp-content/uploads/2024/07/1720461742758_18.png)
2.3 安装并使用秋叶整合包
安装完前置应用后,下面就是使用秋叶的整合包了。我们先下载整合包并解压到合适的文件夹中,整合包文件大小在13G左右,但后期我们还要安装各类模型和插件,所以对应盘要预留至少100G的硬盘空间。
在解压后的文件夹中先找到启动器运行依赖,点击进行安装,保证启动器程序可以正常运行。接着找到A启动器.exe文件打开。
![图片[20]-Stable Diffusion学习指南【安装篇】-JieYingAI捷鹰AI](https://www.jieyingai.com/wp-content/uploads/2024/07/1720461742758_19.png)
在第一次打开时,启动器会自动更新必备的一些软件和插件,下载过程需要等待一会。启动成功后,会出现如下所示的绘世-启动器页面,点击下面的一键启动按钮。
![图片[21]-Stable Diffusion学习指南【安装篇】-JieYingAI捷鹰AI](https://www.jieyingai.com/wp-content/uploads/2024/07/1720461742758_20.png)
会出现控制台运行窗口,等待命令行自动运行,结束后正常来说会直接在弹出浏览器的WebUI 界面,如未自动打开,可以复制最后出现的 URL 地址到浏览器中打开。
默认的 URL 地址::7860
![图片[22]-Stable Diffusion学习指南【安装篇】-JieYingAI捷鹰AI](https://www.jieyingai.com/wp-content/uploads/2024/07/1720461742758_21.png)
恭喜你,到这里在Windows系统上的SD WebUI就全部安装完成啦~
![图片[23]-Stable Diffusion学习指南【安装篇】-JieYingAI捷鹰AI](https://www.jieyingai.com/wp-content/uploads/2024/07/1720461742758_22.png)
03
Mac安装流程
下面再来看看Mac,由于目前还没有针对Mac系统开发的整合包,因此运行环境等前置应用需要大家自行部署。不过不用担心,整个流程并不困难,跟着我下面的操作基本都能安装成功。
在整个安装过程中你会频繁使用到终端,所以先和你介绍下Mac上终端是如何启用的:终端的作用和Win的命令行相同,都是允许用户间接控制系统的内核,可以简单理解成用代码来控制电脑上的一切操作。
![图片[24]-Stable Diffusion学习指南【安装篇】-JieYingAI捷鹰AI](https://www.jieyingai.com/wp-content/uploads/2024/07/1720461742758_23.png)
在Mac上的安装过主要分为2步,第一步是下载和安装Homebrew,第二步是使用Homebrew安装其他应用程序。
安装过程中可能需要同步下载国外软件,因此在记得保持网络畅通,并全程开启魔法工具。
3.1 安装Homebrew
Homebrew是一款MacOS上的软件包管理器。它的作用和Git有点像,可以帮你快速安装软件所需的相关程序,而且维护起来也很方便,有了它你就不用像Win系统一样挨个下载软件进行安装了。
![图片[25]-Stable Diffusion学习指南【安装篇】-JieYingAI捷鹰AI](https://www.jieyingai.com/wp-content/uploads/2024/07/1720461742758_24.png)
Homebrew的安装比平常软件更加简单,只需复制一段代码粘贴到终端中运行即可。在官网中有这样一段用于安装的代码,正常来说可以直接使用。但因为这里的文件包地址是在Github上,因为国外网络的缘故经常会出现无法下载或者下载速度非常慢的情况。
![图片[26]-Stable Diffusion学习指南【安装篇】-JieYingAI捷鹰AI](https://www.jieyingai.com/wp-content/uploads/2024/07/1720461742758_25.png)
为此国内的开发大佬们搭建了一个仿Github的国内网站Gitee,因为使用的是国内网络,所以很少会出现下载终端或崩溃的情况。
![图片[27]-Stable Diffusion学习指南【安装篇】-JieYingAI捷鹰AI](https://www.jieyingai.com/wp-content/uploads/2024/07/1720461742758_26.png)
上面的Brew就有国内大佬提供了一个安装并配置 homebrew 的方案,可以链接到Gitee的下载地址。只要将他的这串代码复制到终端中回车,就会开启一个完全自动化的安装过程。
/bin/zsh -c "$(curl -fsSL https://gitee.com/cunkai/HomebrewCN/raw/master/Homebrew.sh)"运行后一开始会让你选择不同的下载源,这里下载后的内容都相同,只是下载速度不一样,建议选择第二个【清华大学下载源】。
![图片[28]-Stable Diffusion学习指南【安装篇】-JieYingAI捷鹰AI](https://www.jieyingai.com/wp-content/uploads/2024/07/1720461742758_27.png)
如果你电脑之前有安装过homebrew,这里会提示先卸载清除旧版,输入y回车即可。
接着在某些节点,终端会跳出输入密码的页面,这时候输入你的Mac开机密码。注意输入密码时光标并不会显示输入内容,这是正常现象,输入结束后回车即可。
![图片[29]-Stable Diffusion学习指南【安装篇】-JieYingAI捷鹰AI](https://www.jieyingai.com/wp-content/uploads/2024/07/1720461742758_28.png)
后续会弹出一个提示安装Git的独立窗口,点击【安装】即可,中间同样需要输入Mac的开机密码
![图片[30]-Stable Diffusion学习指南【安装篇】-JieYingAI捷鹰AI](https://www.jieyingai.com/wp-content/uploads/2024/07/1720461742758_29.png)
出现brew下载完成提示,直接回车
![图片[31]-Stable Diffusion学习指南【安装篇】-JieYingAI捷鹰AI](https://www.jieyingai.com/wp-content/uploads/2024/07/1720461742758_30.png)
到这里其实homebrew已经安装完成,但作者还贴心的提供了一个后续安装的国内镜像源,还是输入序号2选择【清华大学下载源】
![图片[32]-Stable Diffusion学习指南【安装篇】-JieYingAI捷鹰AI](https://www.jieyingai.com/wp-content/uploads/2024/07/1720461742758_31.png)
安装成功后,会有安装程序运行完成的内容提醒。
![图片[33]-Stable Diffusion学习指南【安装篇】-JieYingAI捷鹰AI](https://www.jieyingai.com/wp-content/uploads/2024/07/1720461742758_32.png)
3.2 借助Brew安装其他工具
接着我们就要借助homebrew来安装其他必备软件,同样在终端里输入下面 brew 打头的这一串命令后回车即可。
brew install cmake protobuf rust python@3.10 git wget通过运行这段代码,brew会自动帮我们下载并安装包括Python、Git在内的各种软件工具,因为下载进度会比较慢,所以需要等待较长的时间,下面罗列了这个过程中所安装的应用程序和它们对应的功能。
![图片[34]-Stable Diffusion学习指南【安装篇】-JieYingAI捷鹰AI](https://www.jieyingai.com/wp-content/uploads/2024/07/1720461742758_33.png)
等到安装完成后,你同样可以运行以下命令,终端将返回对应软件的版本号信息,由此检测对应的软件是否安装,这里就不一一演示了。
brew --versioncmake --versionprotoc --versionrustc --versionpython3 --versiongit --versionwget --version
到这里Mac上的前置应用就安装完成啦,下一步就是正式安装Stable Diffusion WebUI的程序本体~
3.3 安装WebUI本体
安装WebUI程序本体同样会经历2个流程:
第一步:将WebUI程序包下载并解压到本地。
第二步:启动WebUI程序,它会自主检测运行环境,下载并安装好运行的其他必要程序。
3.3.1 下载WebUI程序包
WebUI的程序包文件是挂载在GitHub上A41大佬的代码库中,我们需要从网页上将其复制到电脑本地的文件夹中。下面给大家介绍下获取Github文件的方法,以后遇到Github、Huggingface等类似代码库都可以使用同样的方法下载:
方法一是使用Git软件的 git clone 指令将代码下载到我们本地的文件夹,只需打开终端粘贴下面的这行代码后回车,即可自动运行下载程序。
git clone https://github.com/AUTOMATIC1111/stable-diffusion-webui.git再教大家2个在下载时提前设定好目标文件夹的小技巧,你可以直接在代码结尾加上"本地指定目录"
![图片[35]-Stable Diffusion学习指南【安装篇】-JieYingAI捷鹰AI](https://www.jieyingai.com/wp-content/uploads/2024/07/1720461742758_34.png)
也可以在对应文件夹里打开终端,光标前会自动加入该文件夹的地址,跟着后面输入克隆的代码即可
![图片[36]-Stable Diffusion学习指南【安装篇】-JieYingAI捷鹰AI](https://www.jieyingai.com/wp-content/uploads/2024/07/1720461742758_35.png)
此外,还可以和我们平时下载App安装包一样,在网页上直接点击下载,将程序包下载并解压到本地合适的文件夹中。
![图片[37]-Stable Diffusion学习指南【安装篇】-JieYingAI捷鹰AI](https://www.jieyingai.com/wp-content/uploads/2024/07/1720461742758_36.png)
整个过程需要注意以下几点:
3.3.2 运行Stable DiffusionWebUI程序
下载后的WebUI程序包只有几十M大小,这里等于只是运行Stable Diffusion算法模型的框架,还需要安装像xformers、torch等其他依赖程序,不过这些程序作者已经都集成在WebUI中了,只要启动WebUI,就会自动检测所需要补充的程序补丁并进行下载和更新。
运行WebUI程序的方法如下,在根目录里打开终端,输入命令./webui.sh,日后我们每次使用WebUI时都是用这个方法来打开。
![图片[38]-Stable Diffusion学习指南【安装篇】-JieYingAI捷鹰AI](https://www.jieyingai.com/wp-content/uploads/2024/07/1720461742758_37.png)
注意:这一步是整个安装过程中最容易出现问题的地方,经常会卡在某一步动不了或者出现看不懂的程序报错。不过好在整个安装过程是分布进行的,每次遇到问题时你可以退出程序寻找解决方法,下次再运行时系统会接着之前的安装进度继续运行。
这里要安装的依赖程序包括但不限于:gfpgan、open _clip、clip、Taming Transformers、requirements for Web UI、torch等,具体的程序功能我就不一一介绍了,因为大部分我也看不懂…
由于这里面的文件大小很多都是GB量级的,而且安装过程并不会具体显示进度,所以如果中间出现卡在某一步的时候,大家先不要着急,耐心等待它们自动运行一段时间,如果卡在某一步环节半小时以上都没有反应,可以重启程序先再试几次。但如果还是卡住某一步或者直接提示报错,我给大家提供2个解决方法:
第一种最简单,也优先推荐:直接使用我已经更新好的完整WebUI程序包,这样启用时就不用再挨个安装依赖,可以直接正常运行。
另一种是根据提示的报错信息去寻找对应的解决方案,不过这里报错的情况千奇百怪,为此我收集并整理了一份《SD WebUI常见问题及处理方法》的文档,可以进粉丝群获取,如果你有其他的问题也可以直接在粉丝群里提问。
在整个程序所有依赖都安装并加载完成后,会出现下面的内容。
![图片[39]-Stable Diffusion学习指南【安装篇】-JieYingAI捷鹰AI](https://www.jieyingai.com/wp-content/uploads/2024/07/1720461742758_38.png)
将Local URL后面的地址复制到浏览器里打开,正常默认地址是::7860/,就能看到WebUI的页面啦~
![图片[40]-Stable Diffusion学习指南【安装篇】-JieYingAI捷鹰AI](https://www.jieyingai.com/wp-content/uploads/2024/07/1720461742758_39.png)
3.3.4 Mac基于Stable Diffusion开发的应用程序
以上是安装Stable Diffusion WebUI的完整方法,考虑到有部分朋友只想初作尝试,轻度了解和体验Stable Diffusion模型的绘图效果,因此下面我也给大家提供几款更加轻量的App应用程序,虽然功能不如 WebUI 全面,且定制化程度和可用模型也比较受限,但也能实现Stable Diffusion模型绘图。
DrawThings
Draw Things是AI绘画图像软件,支持安装在iPhone、iPad和Mac上。
下载地址:
![图片[41]-Stable Diffusion学习指南【安装篇】-JieYingAI捷鹰AI](https://www.jieyingai.com/wp-content/uploads/2024/07/1720461742758_40.png)
其中还可以控制绘图模型、图像尺寸、迭代步数等参数,相比WebUI会更易上手,很适合新手学习Stable Diffusion模型。
![图片[42]-Stable Diffusion学习指南【安装篇】-JieYingAI捷鹰AI](https://www.jieyingai.com/wp-content/uploads/2024/07/1720461742758_41.png)
Diffusers
Diffusers是由Hugging Face制作的苹果App,许多Stable Diffusion模型都托管在这里,可以使用下面的链接安装该应用程序。
下载地址:
![图片[43]-Stable Diffusion学习指南【安装篇】-JieYingAI捷鹰AI](https://www.jieyingai.com/wp-content/uploads/2024/07/1720461742758_42.png)
Diffusers可调节的参数更少,适合用来测试模型的出图效果。
![图片[44]-Stable Diffusion学习指南【安装篇】-JieYingAI捷鹰AI](https://www.jieyingai.com/wp-content/uploads/2024/07/1720461742758_43.png)
DiffusionBee
DiffusionBee 是通过Stable Diffusion模型进行AI绘画最简单的工具,不仅完全免费还支持在本地离线运行,十分推荐
官网地址:
![图片[45]-Stable Diffusion学习指南【安装篇】-JieYingAI捷鹰AI](https://www.jieyingai.com/wp-content/uploads/2024/07/1720461742758_44.png)
它包含文生图、图生图、图像涂改、图像扩展、图像精修等各类功能,是目前在Mac上最出名的SD绘画应用之一。
![图片[46]-Stable Diffusion学习指南【安装篇】-JieYingAI捷鹰AI](https://www.jieyingai.com/wp-content/uploads/2024/07/1720461742758_45.png)
05
模型下载及初步绘图
在WebUI中给大家预设了几款Stable Diffusion官方的基础模型,但平时使用时我们还需要其他不同风格的绘图模型。下面给大家推荐几个常用的模型下载网站,关于更多操作技巧和模型知识我会在之后的教程里详细介绍。
常用模型下载网站
Hugging Face(抱脸网):专注于构建、训练和部署先进开源机器学习模型的网站,包含的内容非常广泛,不仅仅包括 AI 绘画,还包括很多其他 AI 领域的东西。
网站地址:
![图片[47]-Stable Diffusion学习指南【安装篇】-JieYingAI捷鹰AI](https://www.jieyingai.com/wp-content/uploads/2024/07/1720461742758_46.png)
Civitai(C站):专业的 AI 绘画模型分享平台,无需注册即可访问和下载模型,包含模型的详细介绍、使用教程、参考图等丰富内容
网站地址:
![图片[48]-Stable Diffusion学习指南【安装篇】-JieYingAI捷鹰AI](https://www.jieyingai.com/wp-content/uploads/2024/07/1720461742758_47.png)
哩布哩布 AI:国内的AI绘画原创模型网站,包含大量模型和绘图作品,还支持在线Stable Diffusion绘图。
网站地址:
![图片[49]-Stable Diffusion学习指南【安装篇】-JieYingAI捷鹰AI](https://www.jieyingai.com/wp-content/uploads/2024/07/1720461742758_48.png)
如果你使用的是秋叶整合包,那在启动器的插件管理页里也可以直接搜索和下载对应模型,优点是方便快捷且无需科学上网即可下载,缺点是模型下载较慢且无法直接预览。
![图片[50]-Stable Diffusion学习指南【安装篇】-JieYingAI捷鹰AI](https://www.jieyingai.com/wp-content/uploads/2024/07/1720461742758_49.png)
下载后的模型,放入stable-diffusion-webui主程序目录下的models/Stable-diffusion文件夹,放入后无需重启WebUI,点击左上角的刷新按钮,更换对应模型即可。
![图片[51]-Stable Diffusion学习指南【安装篇】-JieYingAI捷鹰AI](https://www.jieyingai.com/wp-content/uploads/2024/07/1720461742758_50.png)
此处的模型特指.ckpt或.safetensors结尾的Dreambooth大模型,关于Embeddings、LoRA等其他模型,以及模型间的差异我会在之后的模型篇展开讲解。
文生图基本流程
使用WebUI绘图的基本流程:选择模型—填写提示词—设置参数—点击生成
![图片[52]-Stable Diffusion学习指南【安装篇】-JieYingAI捷鹰AI](https://www.jieyingai.com/wp-content/uploads/2024/07/1720461742758_51.png)
关于参数最后简单介绍几个基本设置项的含义:
结束撒花
看到这里关于Stable Diffusion WebUI的本地部署教程就全部结束了,文中提及的资源可在公众号后台回复关键词获取:
回复【SD安装】获取前置软件安装包、SD程序包以及常用模型文件
回复【天梯图】获取2023最新显卡&CPU性能对比天梯图
加入AIGC交流粉丝群学习更多Stable Diffusion相关知识,群公告可实时查看最新的《SD WebUI常见问题及处理方法》整合文档
![图片[1]-Stable Diffusion学习指南【安装篇】-JieYingAI捷鹰AI](https://www.jieyingai.com/wp-content/uploads/2024/07/1720461742758_0.png)
有小伙伴很好奇我是如何学习AIGC知识的,秘诀都在我整理的2套AI设计知识库中,扫描下方的二维码了解详细内容
![图片[54]-Stable Diffusion学习指南【安装篇】-JieYingAI捷鹰AI](https://www.jieyingai.com/wp-content/uploads/2024/07/1720461742758_53.png)
我是乐伊Roy
探索AIGC领域的体验设计师