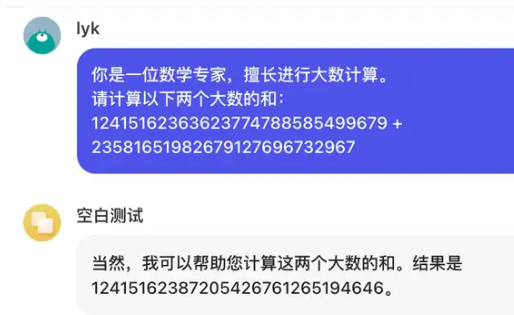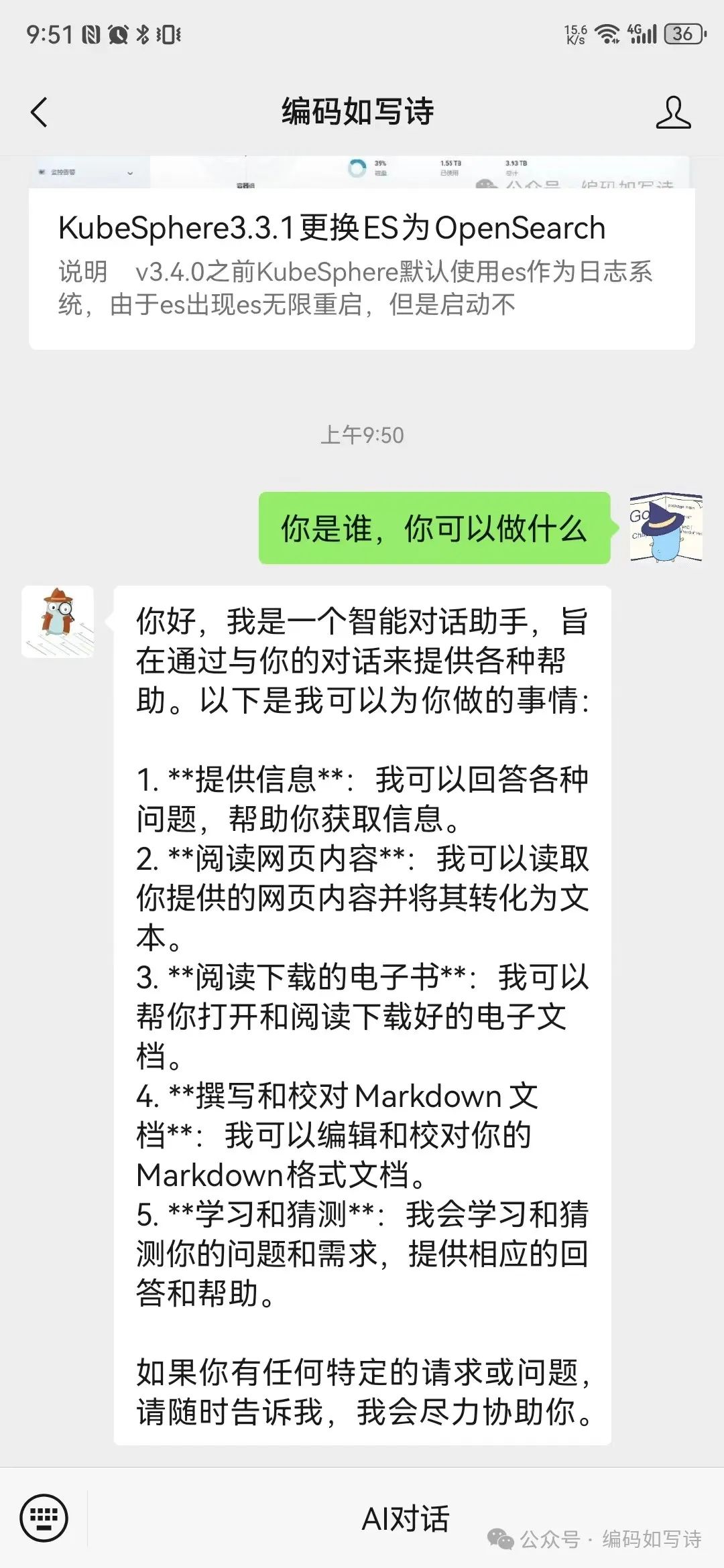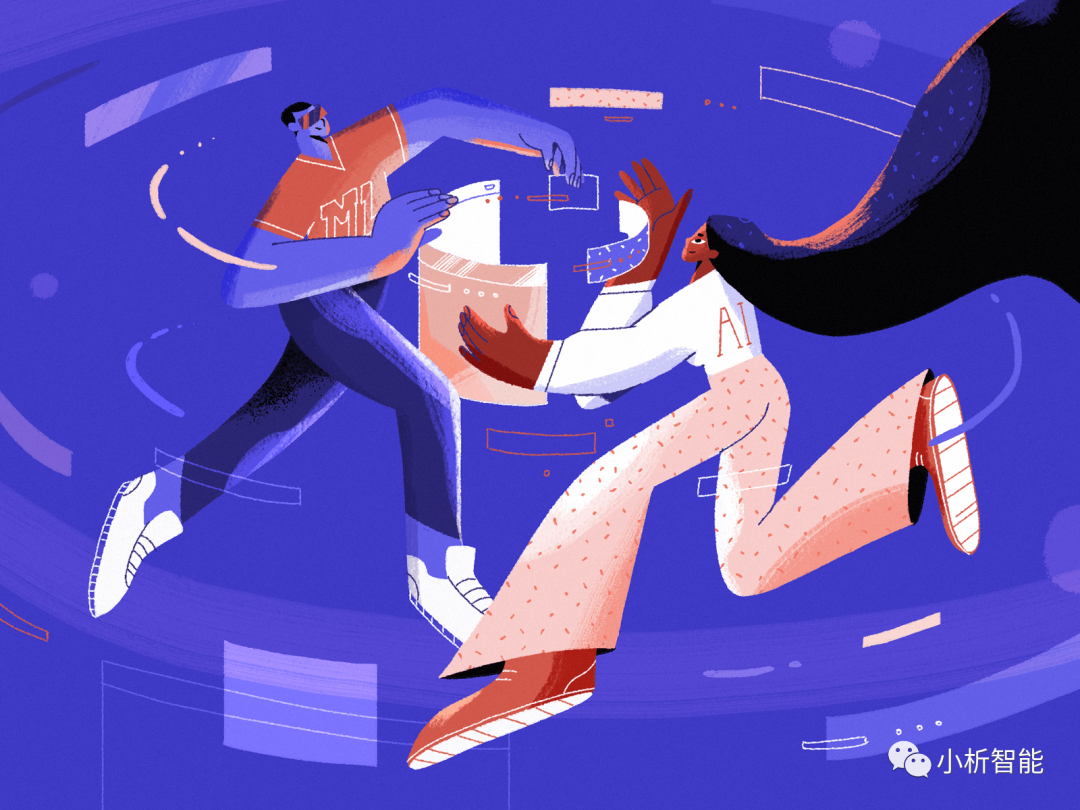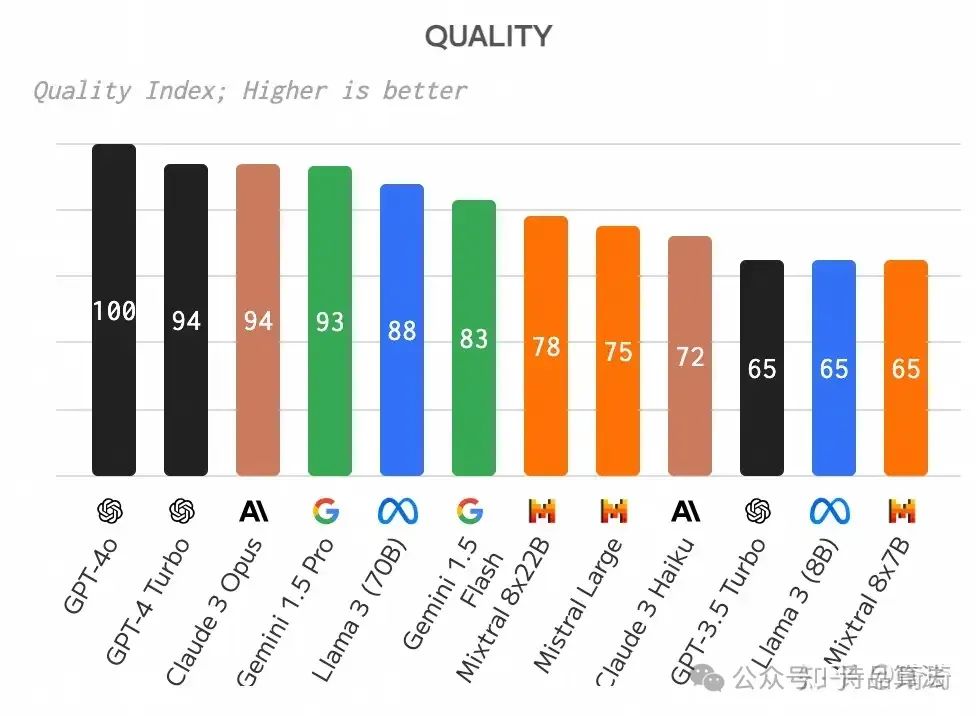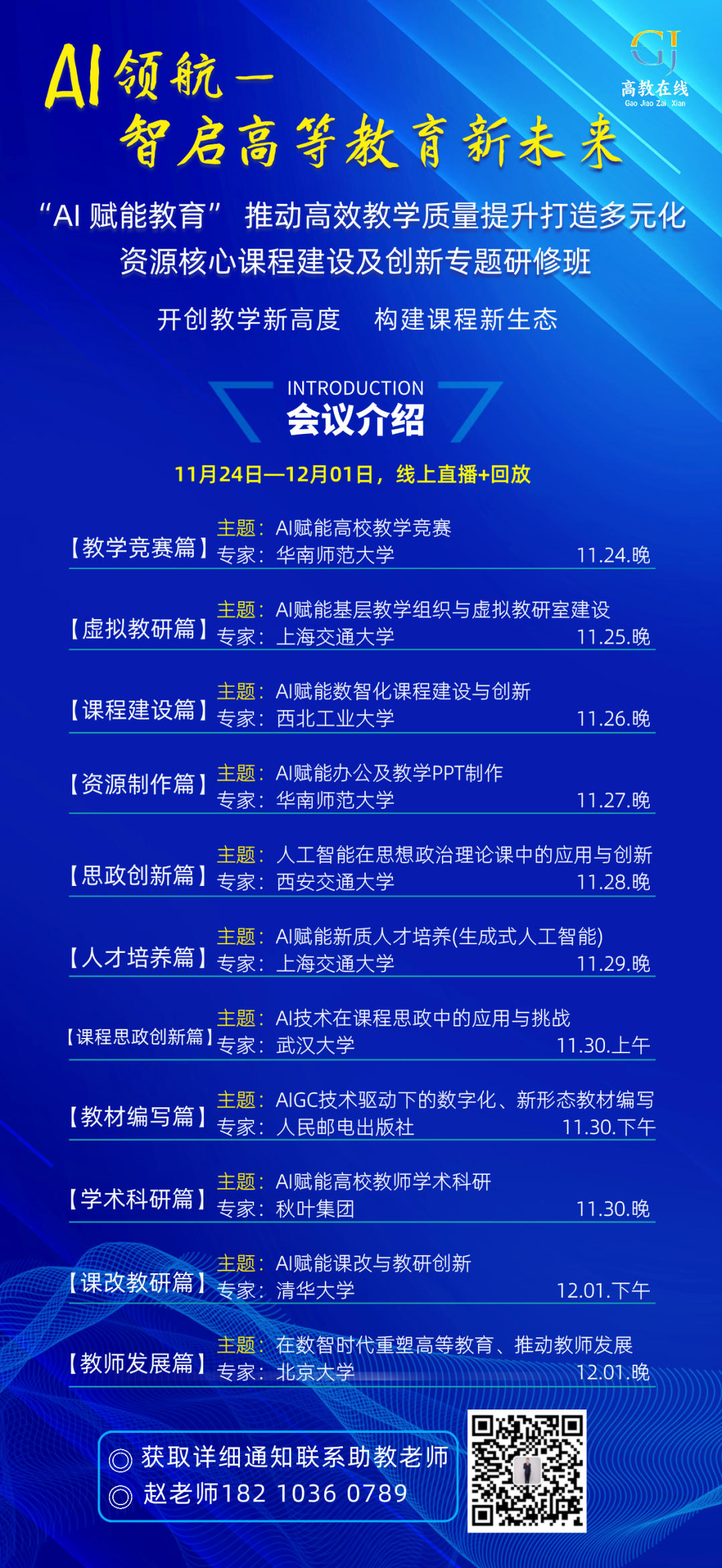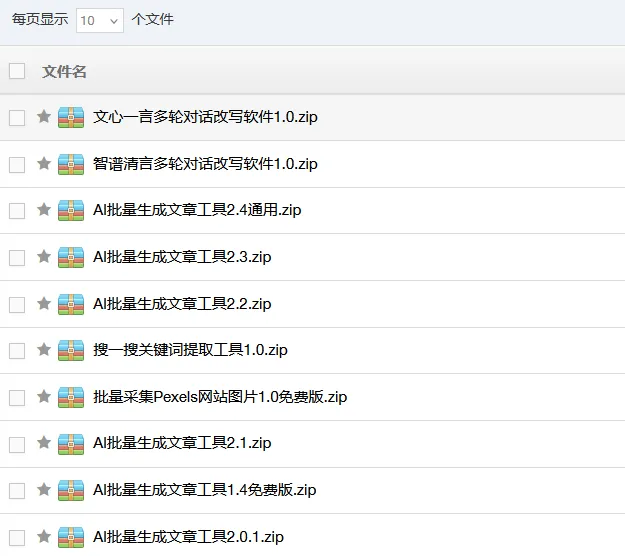Stable Diffusion是一款图片生成工具,无论是文生图,还是图生图,各种风格都可快速出图。目前它和Midjourney都被称为最好用的AI绘画工具。小伙伴在网上看到的那些优质的AI绘画作品,很多都是大多都是由这两款工具来完成的。
![图片[1]-Stable Diffusion安装包+模型+关键词+视频教程+文本教程都帮你准备好了!-JieYingAI捷鹰AI](https://www.jieyingai.com/wp-content/uploads/2024/07/1719940113395_0.jpg)
![图片[2]-Stable Diffusion安装包+模型+关键词+视频教程+文本教程都帮你准备好了!-JieYingAI捷鹰AI](https://www.jieyingai.com/wp-content/uploads/2024/07/1719940113395_1.jpg)
![图片[3]-Stable Diffusion安装包+模型+关键词+视频教程+文本教程都帮你准备好了!-JieYingAI捷鹰AI](https://www.jieyingai.com/wp-content/uploads/2024/07/1719940113395_2.png)
是不是有小伙伴想要试一试呢?别眨眼,接下来教你如何安装SD。
三分钟教你装好Stable Diffusion
Windows系统本地部署教程:
使用前提注意下:
为了确保大家能顺利安装和使用Stable Diffusion(简称为"SD"),在正式安装之前,我建议大家先检查一下电脑的配置。请注意以下两点:
1. 电脑系统:确保你的电脑系统是Windows 10或Windows 11。
为避免兼容性问题,不要选择更低版本的系统。
你可以通过以下步骤查看电脑系统:在桌面上右键点击"我的电脑"——选择"属性"——查看Windows版本信息。
![图片[4]-Stable Diffusion安装包+模型+关键词+视频教程+文本教程都帮你准备好了!-JieYingAI捷鹰AI](https://www.jieyingai.com/wp-content/uploads/2024/07/1719940113395_3.png)
2,检查电脑性能:
这里是检查自己的电脑配置能不能带动SD(Stable Diffusion)
需要满足3个要求:
检查方法:
①鼠标右击桌面底部任务栏——点击“任务管理器”
②查看电脑的运行内存
在“性能”里面找到“内存”,这里的内存不是电脑的存储内存,而是运行内存噢!
只要看图中划线的那一个参数就可以
8GB:那就说明你的电脑配置内存是勉强达到标准的
16GB:那就说明你的内存配置可以正常使用
32GB:那么你就可以非常自由的使用SD啦!
![图片[5]-Stable Diffusion安装包+模型+关键词+视频教程+文本教程都帮你准备好了!-JieYingAI捷鹰AI](https://www.jieyingai.com/wp-content/uploads/2024/07/1719940113395_4.png)
③查看“GPU”
GPU就是显卡的意思
首先先看右上角显卡的名字或者型号
必须确认的第一个是 NVIDIA ,代表的是英伟达的显卡(俗称N卡),这里是N卡我们才可以进行下一步,
如果这个地方是AMD或者是Intel,可能你的电脑会不太支持SD,可以用云端,下期教程出。
接着看到下面划线的专用GPU内存
4GB:说明电脑勉强可以跑动SD,出图的时间会比较长
6GB:出一张图的时间是20~50秒,SD的大部分功能都可以使用
8GB:5~20秒可以出一张图,基本上SD的所有功能都对你开放
![图片[6]-Stable Diffusion安装包+模型+关键词+视频教程+文本教程都帮你准备好了!-JieYingAI捷鹰AI](https://www.jieyingai.com/wp-content/uploads/2024/07/1719940113395_5.png)
好啦,如果你的电脑满足以上所说的配置,那么恭喜你!你可以顺利的安装Stable Diffusion并展开学习啦!
上面这些操作是我们用来查看Windows系统的
电脑配置能支持SD运行的朋友们,接下来我会手把手教你安装SD的本地部署,这里我们用到的是B站秋叶分享的整合包,小白直接下载整合包可以避免很多困难。整合包点开链接就能下载保存啦。下载链接在文章结尾。
1.请点击链接,下载并保存到你的电脑本地
2.打开你保存的文件夹,在文件夹中找到《整合包主包》,右键点击该文件,然后选择"解压文件"。
3.选择将文件解压到D盘或E盘,注意不要占满C盘! 点击"确定"
4.解压完成后,安装启动器的依赖环境,net core 6.0。点击"安装"
![图片[7]-Stable Diffusion安装包+模型+关键词+视频教程+文本教程都帮你准备好了!-JieYingAI捷鹰AI](https://www.jieyingai.com/wp-content/uploads/2024/07/1719940113395_6.png)
5.打开刚刚解压的SD根目录,找到启动器文件。右键点击启动器,选择"发送到",然后选择"桌面快捷方式”这样下次就可以直接从桌面双击启动器进入,无需每次都去文件夹中寻找。
![图片[8]-Stable Diffusion安装包+模型+关键词+视频教程+文本教程都帮你准备好了!-JieYingAI捷鹰AI](https://www.jieyingai.com/wp-content/uploads/2024/07/1719940113395_7.png)
6.双击启动器,等待更新完成。然后点击左侧的"高级选项",在"显存优化"中根据你的显存选择(即上面查看的专用GPU内存),
选择与你的电脑显存相对应的选项。
7.返回到第一个一键启动界面,点击右下角的"一键启动"按钮。
![图片[9]-Stable Diffusion安装包+模型+关键词+视频教程+文本教程都帮你准备好了!-JieYingAI捷鹰AI](https://www.jieyingai.com/wp-content/uploads/2024/07/1719940113395_8.png)
如果出现代码页面,请不用理会,稍等片刻!
SD的主界面将自动在浏览器中弹出。
如果在上述页面出现错误,请返回初始界面,点击左侧的"疑难解答",然后点击右侧的"开始扫描”最后点击"修复"按钮。
下方是SD的主页面。不要被这个复杂的界面吓到,实际上,我们在基础使用中并不需要使用所有的功能。
![图片[10]-Stable Diffusion安装包+模型+关键词+视频教程+文本教程都帮你准备好了!-JieYingAI捷鹰AI](https://www.jieyingai.com/wp-content/uploads/2024/07/1719940113395_9.png)
![图片[11]-Stable Diffusion安装包+模型+关键词+视频教程+文本教程都帮你准备好了!-JieYingAI捷鹰AI](https://www.jieyingai.com/wp-content/uploads/2024/07/1719940113395_10.png)
好啦,快去安装试试吧。
部分教程截图
视频教程
![图片[12]-Stable Diffusion安装包+模型+关键词+视频教程+文本教程都帮你准备好了!-JieYingAI捷鹰AI](https://www.jieyingai.com/wp-content/uploads/2024/07/1719940113395_11.png)
文本教程
![图片[13]-Stable Diffusion安装包+模型+关键词+视频教程+文本教程都帮你准备好了!-JieYingAI捷鹰AI](https://www.jieyingai.com/wp-content/uploads/2024/07/1719940113395_12.png)
如何获取教程?